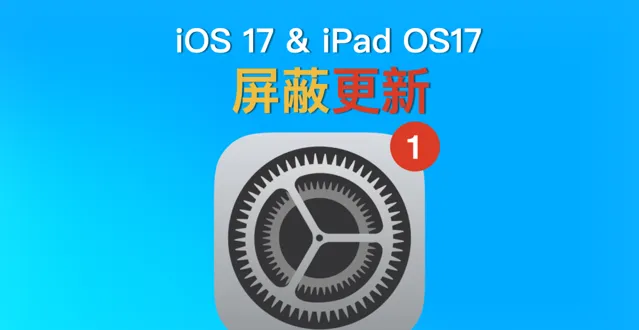
很多人都在搜iOS 17 /
iPad OS 17怎么屏蔽系统更新。在做了视频教程,以及搜集了大量果粉的反馈后,这篇文章就来仔细讲解:
iOS 17
屏蔽系统
更新的最新方法
!
因为有一些疑难杂症,这篇教程就讲得详尽一点。
老办法为什么失败
相信你也在别的渠道了解过屏蔽更新,但是遇到了描述文件安装失败,小红点去不干净等问题。 这些难以解决的疑难杂症,在文章的最后,我们会一一讲解。

目前 iOS 17 屏蔽更新的方法,同样是靠安装tvOS 测试版的描述文件实现的——原理就是让 iPhone 的更新通道 转移 到 tvOS,从而实现彻底屏蔽更新。
但是目前市面上流传出来的tvOS 17 描述文件,是有「有效期」的,时间截止到 2023 年 12 月 14 日 。
因此,不改时间,直接安装描述文件,会提示描述文件失效!
但是,改了时间,又会导致浏览器报错,导致无法进入描述文件的安装页面,陷入死循环。
要实现屏蔽更新,就要破解这个「死循环」。
iOS 17 /iPad OS屏蔽更新方法
第一步:获取描述文件
一开始要找到 tvOS 17屏蔽更新的描述文件,我已经用 iCloud 打包好了。
描述文件的获取方式如下:
点击下方卡片进入「黑猫科技迷」公众号,回复:「屏蔽更新」
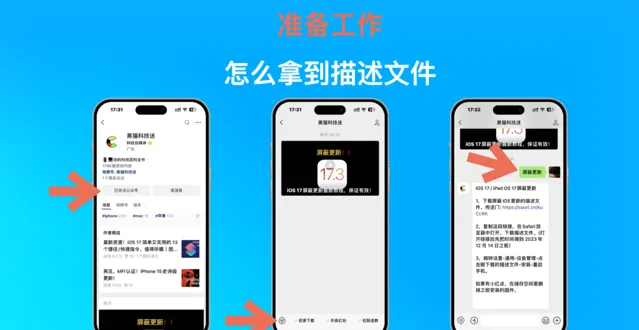
接下来我们把链接复制下来,打开 Safari 浏览器,输入刚才复制的链接,进入页面。
这里要格外注意,这时候 停留 在这个页面, 不要 点击下载!
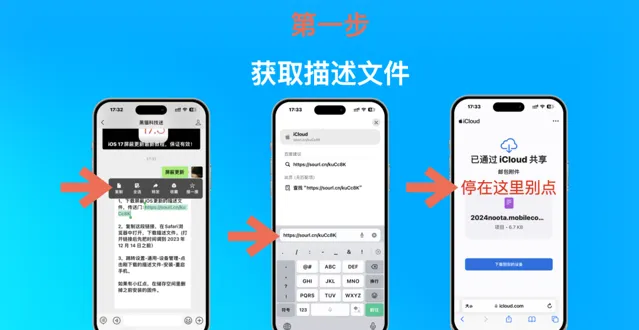
补充说明:
因为如果iPhone 系统时间,不在描述文件生效的时间段(2023 年 12 月 14 日之前)的话,安装描述文件会提示报错,导致无法安装。
而且,如果你提前调了时间,再进入描述文件的下载页面,也是进不去的。不管是浏览器,还是网页的服务器,都会检查系统时间是否准确。
第二步:调整时间,安装描述文件
我们打开手机设置,在通用-日期与时间中,关闭自动设置,下方把时间手动设置到2023 年 12 月 13 日。
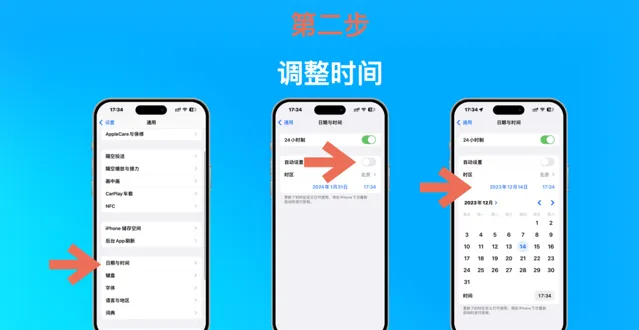
这时候描述文件就能安装了,我们返回Safari刚才的页面,点击下载描述文件,安装到手机本地即可。
补充说明:
这一步是最 关键 的,顺序千万不要搞错,如果安装不成功,肯定是顺序不对!再梳理一遍流程。
1,复制链接,先在 Safari 中进入描述文件的安装页面
2,不要点击安装,返回系统设置改时间到2023 年 12 月 14 日之前
3,返回 Safari,安装描述文件
第三步:激活描述文件
马上就大功告成啦
在设置-通用-设备管理,找到 tvOS 17 开头的描述文件,点击安装。此时手机会重启,重启之后屏蔽更新效果就正式生效了。
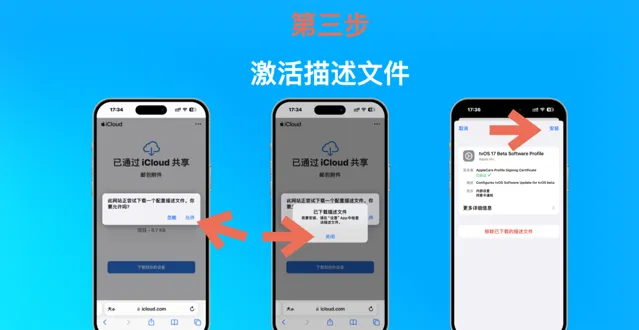
这时候把系统时间恢复成「自动」,屏蔽效果依然生效。
补充说明:
1,在系统更新里,关掉自动更新,以及 beta版更新的选项。
2,在 iPhone 储存空间中,找一下有没有下载好的固件,如果有的话就删掉。
疑难杂症解答
因为我是先做了视频教程,再做图文教程,因此收集了不少小伙伴的反馈。
基本上 95% 的用户都是能成功的,但有少部分果粉的情况,比较特殊。
为了这篇教程可以一并解决所有问题,这里针对已出现的粉丝反馈,进行疑难解答。
案例1:屏蔽更新成功,但是还是有小红点。
解答:如果屏蔽完了还是有小红点,先把描述文件删了重启,时间调回「自动」,点击更新。 当 iPhone 开始下载的时候,小红点就没了。 这个时候 再操作一遍 屏蔽更新,然后把刚才下载的系统固件删掉就可以了。
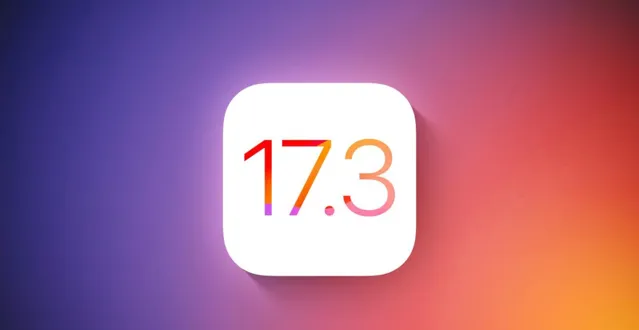
案例 2:为什么我不能改时间?
解答:如果是 iOS 15 系统,必须关闭屏幕使用时间,才能改时间。
案例 3:iOS 17 beta版刷了描述文件,有无限弹窗
解答:beta版超过一定时间就会弹窗, 屏蔽文件屏蔽不了beta版,只对正式版有效 ,beta版本请勿用本描述文件!
案例 4:改回时间后,描述文件有红字,有影响吗?
解答:这个不用担心,显示红字是因为时间过期了,但屏蔽更新的效果 依然是生效 的,不用管即可。
案例 5:打开描述文件链接,提示浏览器不支持
解答:在 chrome 浏览器、 Safari 浏览器 中打开。
案例 6:iOS14 安装描述文件后,显示系统刷新失败
解答:正常现象,能生效就不用管啦。
最后
以上就是关于 iOS 17 屏蔽更新的全部方法了,之所以比较麻烦,原因很简单:现阶段屏蔽更新的文件还不完美。











