大家好,今天给大家分享「word表格每页固定标题怎么设置,让各页顶端都重复显示标题和标头!」
在W
ord文档处理过程中,我们经常需要确保每一页的顶端都显示相同的标题和标头,这不仅增强了文档的专业性,还提高了读者的阅读体验。要实现这一效果,Word提供了几种简便的方法。
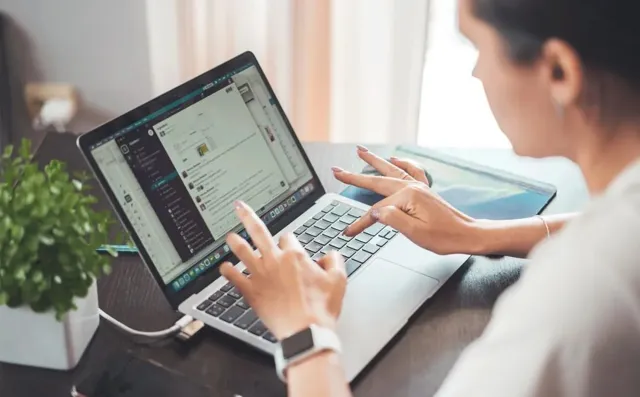
首先,你可以利用Word 的「标题」功能来设置固定标题。 在文档的第一页,选择你想要作为标题的文本,然后在「开始」选项卡中点击「标题」样式。这样,Word会自动识别这段文本为标题,并在后续页面中重复显示它。
另外,你还可以通过插入「页眉」和「页脚」来实现每页固定标题的效果。在「插入」选项卡中选择「页眉」或「页脚」,然后输入你希望显示在每一页顶端的标题内容。Word会自动将这个标题应用到每一页,确保读者在浏览文档时能够清晰地看到标题信息。
除了以上两种方法以外
,Word还提供了「表格标题行重复」的功能,特别适用于包含表格的文档。当你在文档中插入表格时,可以选择表格的第一行作为标题行,然后在表格属性中勾选「标题行重复」选项。这样,无论表格跨越多少页,每一页的表格顶端都会显示这一标题行,方便读者快速识别表格内容。
继续向下看 , 给大家演示操作两种表格前面重复显示标题的方面。
方法一:通过表格属性进行设置
(1)首先,打开需要编辑的Word文档,选中要 设置重复的标题和表头部分。
(2)然后在选中的标题和表头部分上面点击右键,在弹出的菜单上面点击「表格属性」选项。
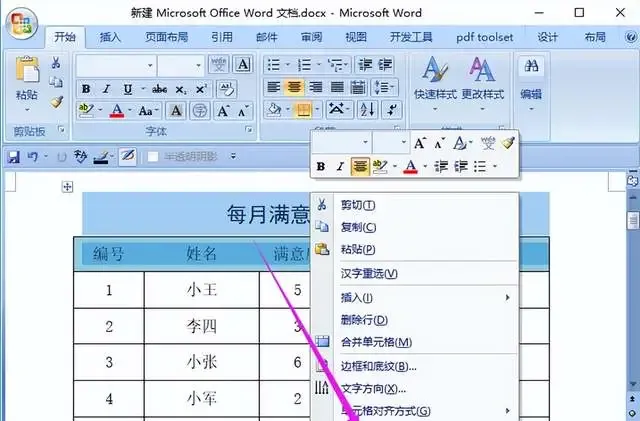
(3)接着在打开的表格属性窗口中,点击在「各页顶端以标题行形式重复出现」选项,使其前面的方框打上对勾,最后再点击「确定」按钮即可。
方法二:在布局下设置重复标题行
(1)首先打开需要编辑的Word文档,先选中要设置重复的标题和表头部分,再点击上面菜单栏中的 「布局」选项卡。
(2)然后点击布局选项卡下面的「重复标题行」选项即可。
(3)最后对上面的设置做个验证,看效果如何,如下图示。
综上所述,通过灵活运用Word的标题、页眉页脚以及表格标题行重复功能,我们可以轻松实现每页固定标题的效果,提升文档的专业性和可读性。省去了我 们重复设置标题和表头行的时间,而且减少了我们手动做标题和表头的误差。
你可能还感兴趣的文章—>
(1)
(2)
(3)
(4)











