今天小编给大家分享一些Win11操作系统一些实用的小技巧,感兴趣的朋友赶快收藏吧!
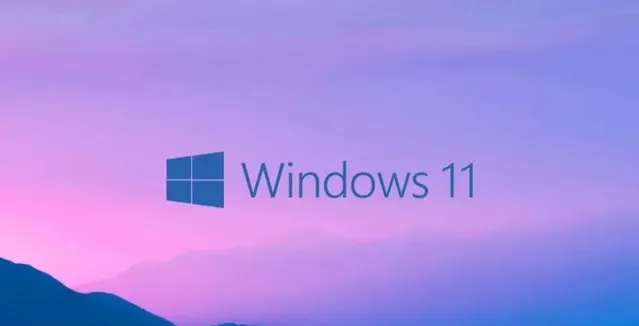
一、快捷键技巧
全屏截图与部分截图
使用
Windows + Shift + S
快捷键可以快速截取屏幕上的任何区域,方便分享或保存重要信息。
打开小部件面板
按下
Windows + W
键即可开启小部件面板,提供新闻、天气等实时资讯以及个性化内容。
打开文件资源管理器
利用
Windows + E
键快速打开「文件资源管理器」,以便迅速访问电脑中的文件和目录。
访问剪贴板历史
使用
Windows + V
键调出剪贴板历史记录,轻松找回之前复制过的文本、图片等内容。
切换窗口与虚拟桌面
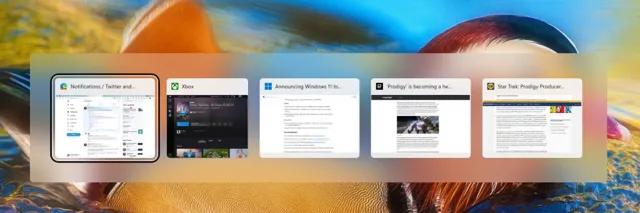
按下
Windows + Tab
键,在不同打开的应用窗口和虚拟桌面之间流畅切换,提高多任务处理能力。
Windows 11系统中的快捷键:
| 快捷键组合 | 功能描述 |
|---|---|
| Win + A | 打开快速设置面板 |
| Win + B | 快速跳转到系统托盘 |
| Win + C | 打开Microsoft Teams |
| Win + D | 显示/隐藏桌面 |
| Win + E | 打开文件资源管理器 |
| Win + F | (未在Win11中特定定义) |
| Win + G | 打开游戏栏(如果已启用) |
| Win + I | 打开Windows设置 |
| Win + L | 锁定计算机 |
| Win + R | 打开「运行」对话框 |
| Win + S | 打开搜索界面 |
| Win + Tab | 切换任务视图或虚拟桌面 |
| Alt + Tab | 在打开的应用之间切换 |
| Ctrl + Shift + Esc | 打开任务管理器 |
| Win + Shift + S | 截取屏幕截图并保存至剪贴板 |
| Win + V | 查看和使用剪贴板历史记录 |
二、系统设置与个性化定制
任务栏自定义
右键点击任务栏选择「任务栏设置」,可将任务栏移动到屏幕任意位置,调整大小,隐藏或显示特定图标,并设置任务栏行为。
虚拟桌面优化
Windows 11支持多个虚拟桌面,通过
Windows + Ctrl + D
创建新桌面,
Windows + Ctrl + 左/右箭头
在各个桌面间切换,有效区分工作与生活场景。
快速输入法切换
使用
Windows + 空格键
快速在已安装的输入法之间切换,对于需要频繁转换语言环境的用户尤为便利。
三、窗口管理和效率工具
Snap Layouts 功能
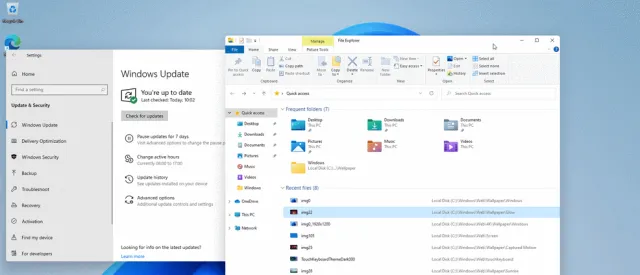
在Windows 11中,只需将窗口拖动至屏幕边缘或使用窗口最大化按钮旁边的布局选项,即可触发Snap Layouts,自动将窗口排列为预设的多种布局,实现多窗口并行工作的理想效果。
分屏操作
针对单个窗口,可以右键点击窗口顶部的拖动栏,选择「分屏」功能,让窗口占据屏幕的一半或四分之一空间,便于同时查看和编辑多个文档或应用。
四、其他实用技巧
强制关闭应用程序
在Windows 11中,微软持续改进了任务管理器的功能,允许用户直接在任务栏上右键点击故障应用,通过菜单选项快速结束其进程。
聚焦助手与请勿打扰模式
利用「设置」中的「系统」>「专注助手」选项,可以定制化地减少通知干扰,确保专注于当前任务不受打扰。
快速启动常用应用
将常用程序固定到任务栏,通过单击或使用
Windows + 数字键
(对应数字代表的任务栏位置)快速启动相应程序。
小明工作助手 上线了,功能包括资源列表、图片处理、短视频去水印、在线娱乐等功能,欢迎免费体验!

优秀干货作者推荐
小编十多年工作经验积累的电脑软件分享给大家
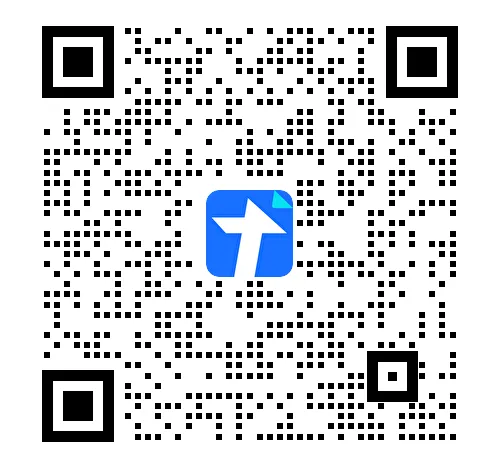
CSDN:https://blog.csdn.net/xishining
个人博客网站:https://programmerblog.xyz
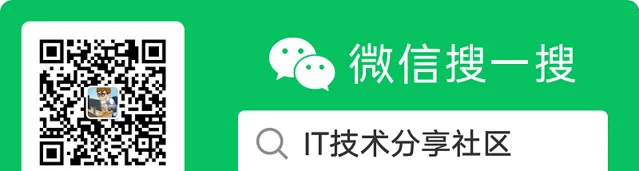
往期推荐
!











