点击 👆 office研习社 👇 关注星标 ★ 不迷路
你 好, 我是小智。
今天带来的是动态图表制作方法,通过对滚动条的拖动查看图表的数据变化,更为直观,大方,再也不怕领导说不喜欢了。
话不多说,先看看效果图:
下面,我们一起学起来吧~
1、插入滚动条控件
首先在菜单栏, 进入 【开发工具】-【控件】-【插入】-【滚动条(窗体控件)】。
然后在界面中拖拽出一个滚动条。选择滚动条右键,【设置控件格式】修改为最小值:1;最大值:12;单元格链接:选择A4单元格;其他的默认。
2、输入函数
在B3单元 格 插入公 式 :
【=IF(INDEX($B$2:$M$2,0,$A$4)=B2,B2,NA())】 将公式向右填充至M列。
取鱼不如学渔,现在来对进行公式剖析一下
INDEX($B$2:$M$2,0,$A$4)
INDEX(引用的区域,引用的行数,引用的列数)
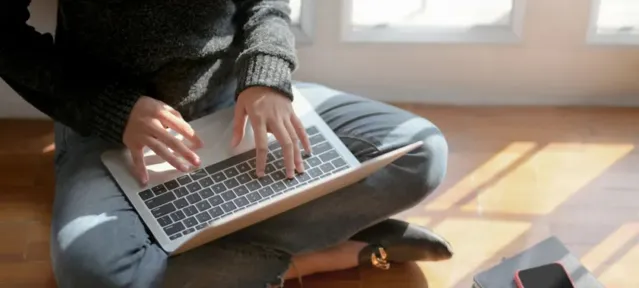
滚动条在 A4单元格 处,滚动条如果在首端,就是1(那对应引用列数1,返回结果显然就是82313)
向右滚动一下会增加1,就是2(那对应引用列数2,返回结果就是二月份利润),以此类推。
IF(*=B2,B2,NA())
IF(*=B2时结果返回B2,否则NA())
NA()
NA()=#N/A,无法得到有效值。
在图表中空值,会显示为0,使用了#N/A错误值来代替,因此,不会显示在图表中。
3、 插入图表
然后【插入】-【图表】-【推荐的图表】-【折线图】,右键选中调整滚动条。
4、更改图表形 式
选中图表,【右键】-【更改图表形式】-【组合】,系列1选择【折线图】;
系列2设为【带数据标记的折线图】。
5、设置数据标记格式
这个图就完成99.9%了,但是,追求完美的人
可以选中图表中圆点右键【设置数据系列格式】-【填充与线条】-【标记】-【数据标记选项】
可以对形状、大小、填充与边框颜色设置一下,最后也不要忘对图表优化一下哦。
以上,就是制作Excel滚动条图表教程,希望小伙伴们喜欢呀。
你Get到了吗?别忘记动手练习鸭~
小技巧也有大作用,每天学习一点点,每天进步一点点。
喜欢今天的文章,别忘记 「收藏」 点 「 在看」 支持~
咱们下期再见!^_^
— END —
©作者:细姐,Excel效率达人,用通俗易懂的方式帮你解决Excel问题。来源:office研习社(ID:office_360)关注我,提高工作效率早下班。











