小伙伴们好啊,今天咱们分享几个常用函数的实例。
1、按部门添加序号
如下图所示,希望根据C列的部门,在A列添加序号,并且要求每个部门从1开始单独编号。
=COUNTIF(C$1:C2,C2)
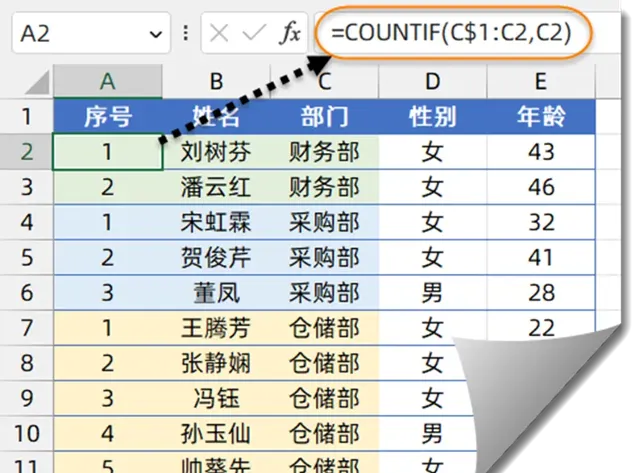
COUNTIF函数的第一参数为「C$1:C2」,其中的「 C$1」部分锁定了行号,「 C2」部分未锁定行号。当公式学习复制时,会依次变成 「C$1:C3」、 「C$1:C4」、 「C$1:C5」……
第二参数「C2」,是公式所在单元格的右侧单元格。
COUNTIF函数在这个动态扩展的范围内,统计有多少个与右侧单元格相同的单元格。
2、根据全称返回简称
如下图所示,B列是一些带有部门名称的混合字符串,希望根据E列的对照表,从B列内容中提取出部门名称。
=INDEX(E$2:E$6,MATCH(1,COUNTIF(B2,"*"&E$2:E$6&"*"),))
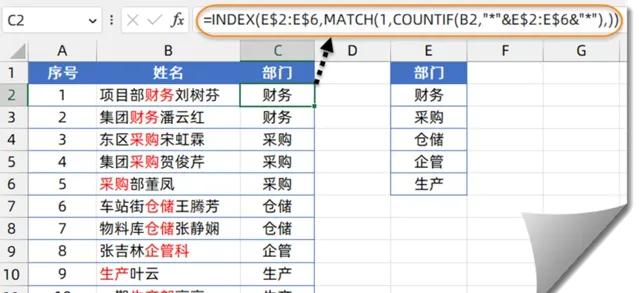
COUNTIF第一参数为B2单元格,统计条件为"*"&E$2:E$6&"*",统计条件中的星号表示通配符,也就是在B2单元格中,分别统计包含E$2:E$6部门名称的个数,结果为:
{1;0;0;0;0}
再使用MATCH函数,在以上内存数组中查找1的位置。
最后使用INDEX函数,在E$2:E$6单元格区域中,根据MATCH函数的位置信息,返回对应位置的内容。
3、单条件排序
如下图所示,要对D列的年龄排序。咱们先将标题复制到右侧的空白单元格内,然后在第一个标题下方输入公式:
=SORTBY(A2:D275,D2:D275,1)
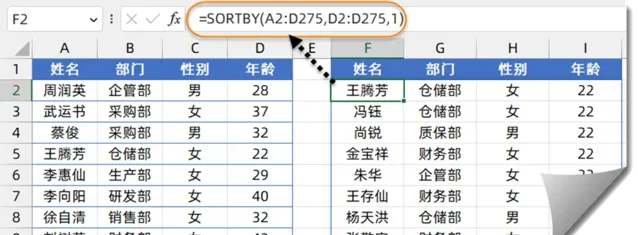
Excel 2021有溢出功能,因此公式不需要拖动复制,结果会自动溢出到右下方的其他单元格中。
公式中的A2:D275,是不包含标题在内的整个数据范围,D2:D275是年龄所在区域,第三参数使用1或者干脆省略第三参数,表示升序,如果使用-1,则表示降序。
4、 随机安排面试顺序
如下图,希望对A列的应聘人员随机安排面试顺序。
先将标题复制到右侧的空白单元格内,然后在第一个标题下方输入公式:
=SORTBY(A2:B11,RANDARRAY(10),1)
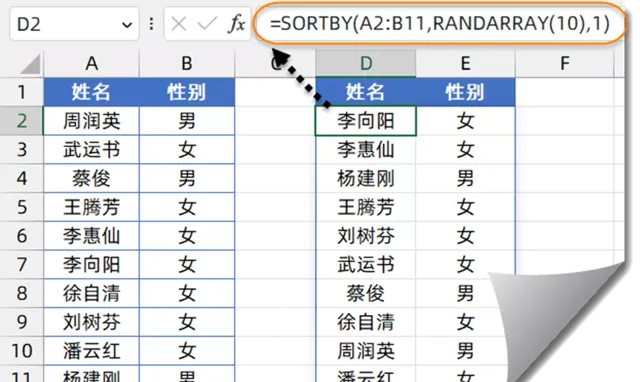
RANDARRAY也是Excel 2021版本中新增的函数,作用是生成随机数数组,本例公式使用RANDARRAY(10),表示生成10个随机数的数组。
SORTBY函数的排序区域为A2:B11单元格中的数据,排序依据是按随机数数组升序排序。因为公式每次刷新所生成的随机数数组是不确定的,所以A2:B11单元格中的数据也会得到随机的排序效果。
好了,今天的内容就是这些吧,祝各位一天好心情~~
图文制作:祝洪忠











