
你会添加页码吗?在制作长篇文稿或论文时,我们都会给文档加上页码,而不同文稿需要不同的设置方式,许多时候我们会将页码设置到从第3页开始,因为前面是目录和封面页。
今天,就详细的给大家讲一下关于页码的一些设置。
目录
设置页码从第指定页开始
前面页码以Ⅰ,Ⅱ,Ⅲ显示
让页码显示第几页 共几页
让封面和目录页不计数
删除封面页上的页码
1
设置页码从指定页开始
如何让页码从指定页开始显示?因为前面是封面和目录页,我们一般会让页码从正文页开始。所以,这里,我们作为演示,将页码从第三页开始。
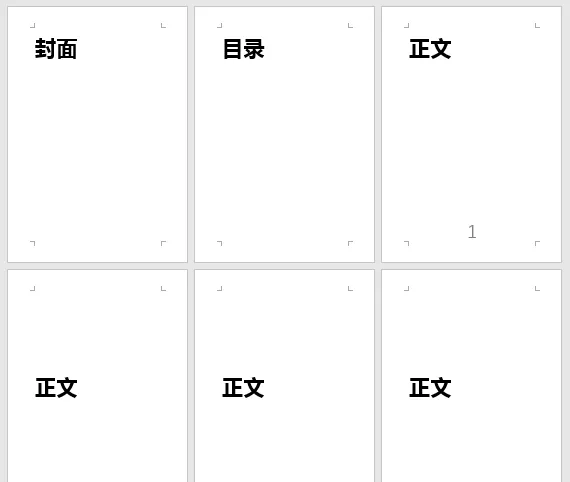
1、进入「插入」-「页眉和页脚」-「页码」-「页面底端」,选择样式插入。
2、光标定位到第二页末尾处,进入「布局」-「页面设置」-「分隔符」-「下一页」;双击进入第三页页码处,点击「设计」-「导航」-取消选择「链接到前一条页眉」。
3、进入「插入」-「页眉和页脚」-「页码」-「设置页码格式」,在「页码编号」中选择「起始页码」默认「1」确定,最后,我们删除封面页和目录页的页码。
2
前面页码以Ⅰ,Ⅱ,Ⅲ显示
如何将前面几页页码设置另一种风格?

我们可以保留前面两页页码,然后双击进入第一页页码,「插入」-「页眉和页脚」-「页码」-「设置页码格式」,在「编号格式」中选择「Ⅰ,Ⅱ,Ⅲ,...」确定。
3
让页码显示第几页 共几页
如果想将正文页的页码加上「第几页」「共几页」应该如何设置?
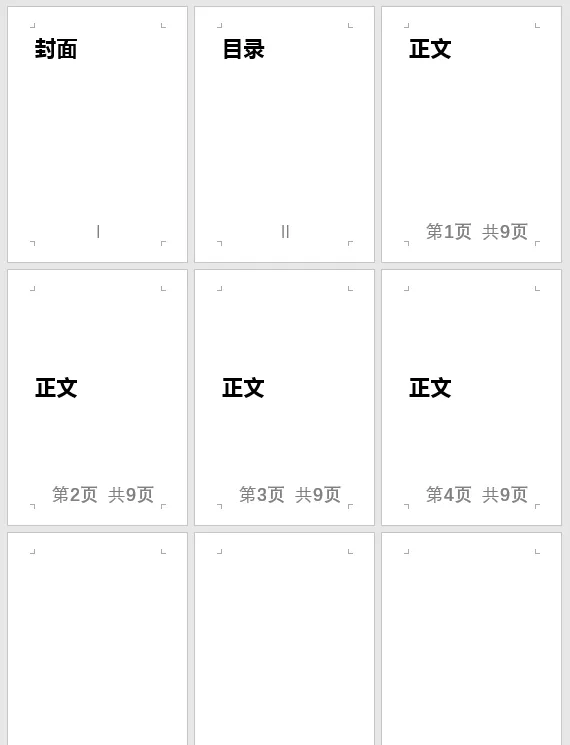
双击进入正文页页码编辑状态,「插入」-「页眉和页脚」-「页码」-「页面底端」,选择「1/1」这种类型的页码,将其修改成「第1页 共1页」。
4
让封面和目录页不计数
完成上面一步后,你可能会发现一些问题,总共是9页,而我们是从正文页开始计数的,所以按理说「共9页」应该要变成「共7页」才对,要减去封面和目录页。
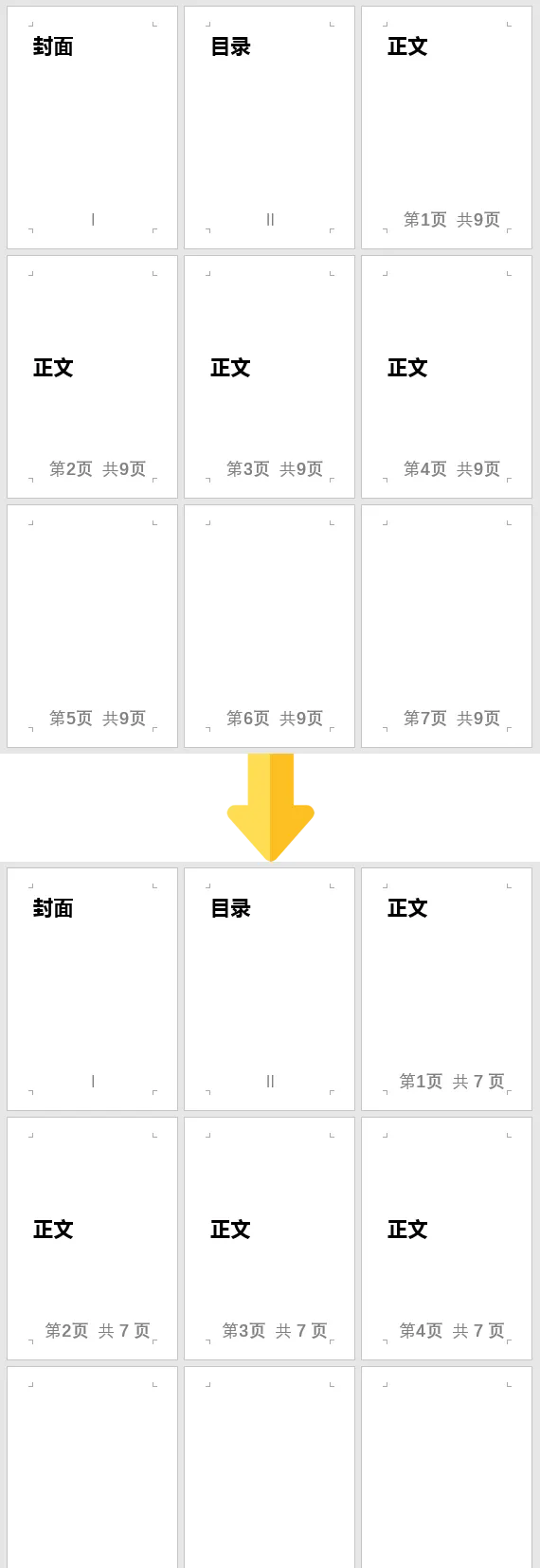
正文页页码处双击,进入页面编辑状态,按下「Alt + F9」;页码处则会变成「第 {PAGE} 页 共{NUMPAGES}页」;
选中{NUMPAGES},按下「Ctrl + F9」,则会变成「第 {PAGE} 页 共{{NUMPAGES}}页」;
将其修改成「第 {PAGE} 页 共{ ={NUMPAGES}-2 }页」,然后按下「Alt + F9」切换域即可。说明:这里的「-2」,可以根据自己情况而定,具体看前面有几页就减去几,我这里是减去封面和目录这2页。
5
去掉封面页页码
第一页是封面页,如果要删除封面页页码又该如何操作呢?

其实,这里操作和第一题差不多。光标定位到第一页末尾处,「开始」-「布局」-「页面设置」-「分隔符」-「下一页」;双击第二页页码处,进入编辑状态,点击「设计」-「导航」-「链接到前一条页眉」;在进入「插入」-「页眉和页脚」-「页码」-「设置页码格式」,在「页码编号」中选择「起始页码」默认「1」,最后,删除第一页页码。
相关技巧











