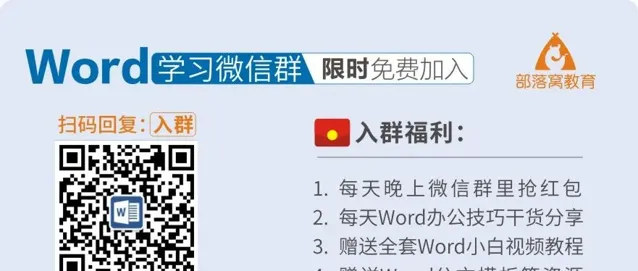
作为一名普通上班族,我们几乎每天都和Word打交道,它作为日常工作的一种工具,就跟吃饭、喝水一片普通。
但是,Word有许多的小技巧,知道就很简单,不知道的时候就会拖延我们的效率,比如Shift+Alt+方向键。
掌握这个按键的使用技巧,你让你在Word操作中,如虎添翼。千万不要小看这个技巧,关键时刻办公速度提速十倍,秒杀众人!
01
调整段落顺序
有时因为某些原因需要对文档中某个段落的顺序上调或者下调,就可以通过 Shift+Alt+方向键 来快速调整。
技巧:选择需要调整的段落,按Shift+Alt+上(或下)方向键即可。
02
调整表格行序
如果你想在Word中调整表格中「行」的顺序,遇到这种情况,你会怎么做呢?我想,绝大多数朋友可能会这样做:
选择某行表格,然后Ctrl+ X剪切,然后把插入点定位到需要粘贴的位置,按(Ctrl+V)粘贴。
其实何必如此麻烦呢?使用Shift+Alt+方向键同样可以快速调整了。不信?你看:
技巧: 选择需要调整的行,按Shift+Alt+上(或下)方向键即可。
03
拆分、合并表格
在Word中插入的表格,如果想将表格一分为二,即拆分成两个表格,或是将两个表格快速合并成一个。这种情况下,最快捷的操作方法就是使用Shift+Alt+方向键。
拆分表格: 首先 要 被拆分的某几个连续的行, 比如下 表中的后三行,然后按Shift+Alt+下方向键即可拆开表格。
技巧拓展: Word中,选取某行单元格后,按Ctrl+Shift+回车键,也可以快速拆分表格。
合并表格:选择需要合并的表格行,按Shift+Alt+上方向键即可。
技巧提示: 拆分表格时,也可以从表格的中间行进行拆分,使其成为一个独立的表格。
选择表格中间的某几个连续的行,然后多次按Shift+Alt+下方向键即可。
04
调整段落样式
排版Word文档时,如果想将普通段落样式快速调整为标题样式,可以利用Shift+Alt+左(或右)方向键。
技巧:将插入点置于需要调整的普通段落中,按Shift+Alt+左方向键可将其调整为标题1样式;按Shift+Alt+右方向键,则会降级为标题2样式。
提示: 此方法同样适用于表格中的文本,方法相同,因此这里不再赘述。
OK!以上就是今天的全部内容,希望大家喜欢!
粉丝福利:免费课程,扫码领取学习












