小伙伴们好啊,COUNTIF函数 的作用是统计一个区域中符合指定条件的单元格个数,常用写法为:
=COUNTIF(要检查哪些区域, 要查找什么内容? )
接下来咱们就学习几个COUNTIF函数的典型应用。
1、使用表达式作为统计条件
=COUNTIF(B2:B7,">5")
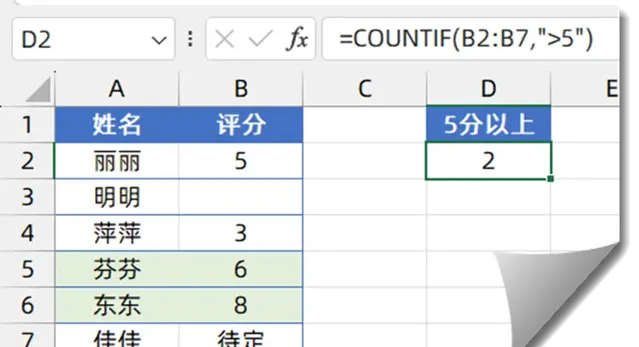
2、以单元格中的值作为统计条件
=COUNTIF(B2:B7,">"&D2)
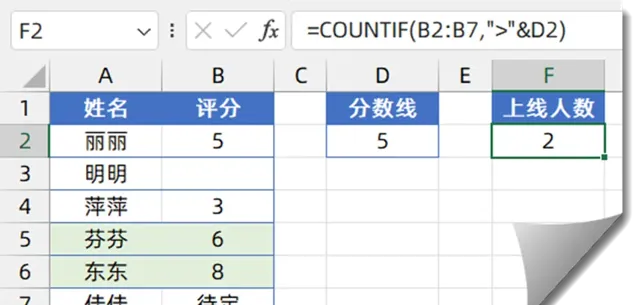
3、 统计空白单元格数
=COUNTIF(B2:B10,"=")
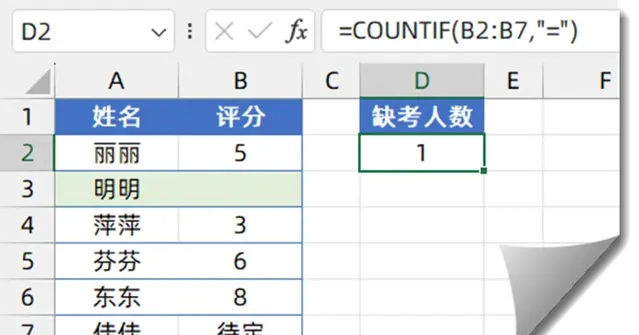
4、统计非空单元格数
=COUNTIF(B2:B7,"<>")
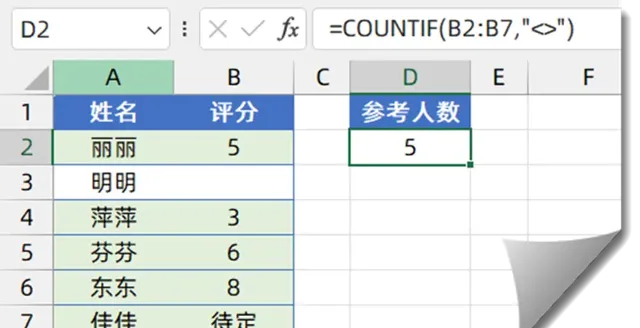
5、统计包含关键字的个数
=COUNTIF(B2:B7,"*"&D1&"*")
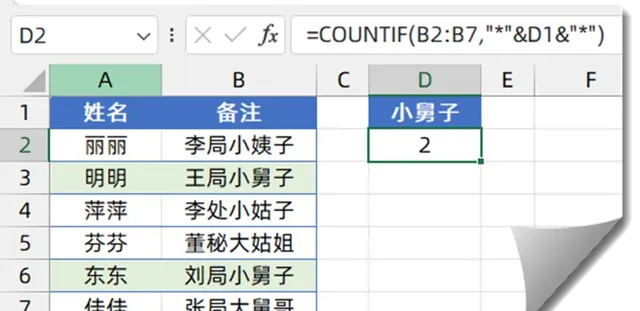
6、统计各部门人数
如下图所示,希望根据A~D列的数据,在G列统计出各部门的人数。
=COUNTIF(B:B,F3)
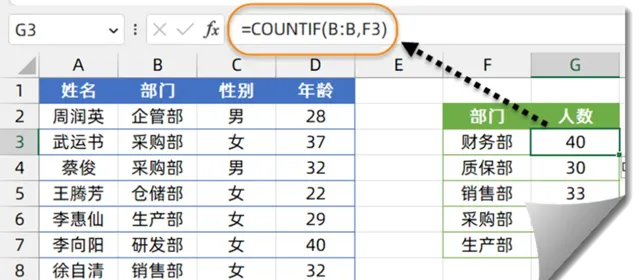
公式中的B:B,表示B列的整列引用。公式在B列整列中,统计与F3单元格内容相同的单元格个数。
7、统计身份证号码是否重复
=IF(COUNTIF(B$2:B$9,B2&"*")>1,"重复","不重复")
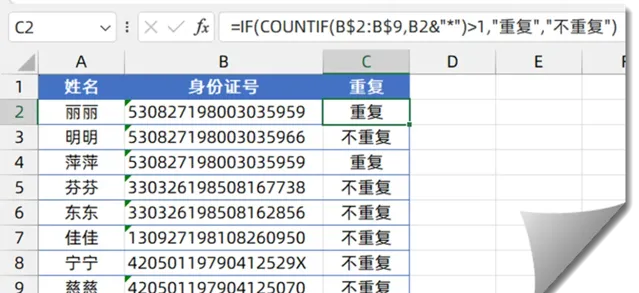
COUNTIF函数在计算文本型数字时,会默认按数值型进行处理,但是Excel中的数字精度只有15位,并且身份证号码是18位,因此会把前15位相同的身份证全部识别为相同的内容。
在第二参数后连接一个通配符&"*",利用数值不能使用通配符的特性,仅查找包含B2单元格内容的文本,通过这样变通的手段,COUTNIF函数就听话啦。
8、按部门添加序号
如下图所示,希望根据C列的部门,在A列添加序号,并且要求每个部门从1开始单独编号。
=COUNTIF(C$1:C2,C2)
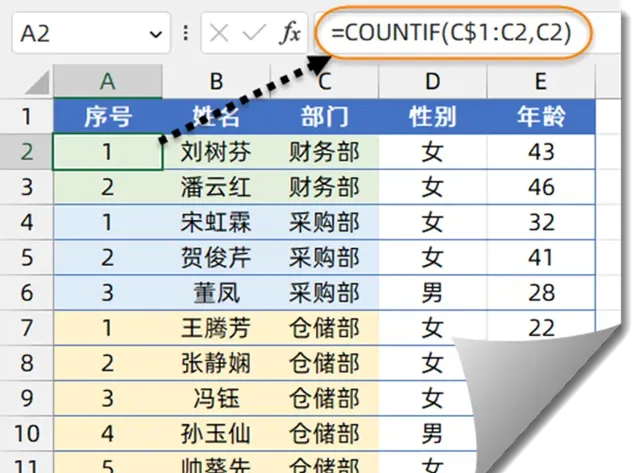
COUNTIF函数的第一参数为「C$1:C2」,其中的「C$1」部分锁定了行号,「C2」部分未锁定行号。当公式学习复制时,会依次变成「C$1:C3」、「C$1:C4」、「C$1:C5」……
第二参数「C2」,是公式所在单元格的左侧相邻单元格。
COUNTIF函数在这个动态扩展的范围内,统计有多少个与左侧相邻单元格相同的单元格。
9、判断所在部门
如下图所示,B列是一些带有部门名称的混合字符串,希望根据E列的对照表,从B列内容中提取出部门名称。
=INDEX(E$2:E$6,MATCH(1,COUNTIF(B2,"*"&E$2:E$6&"*"),))
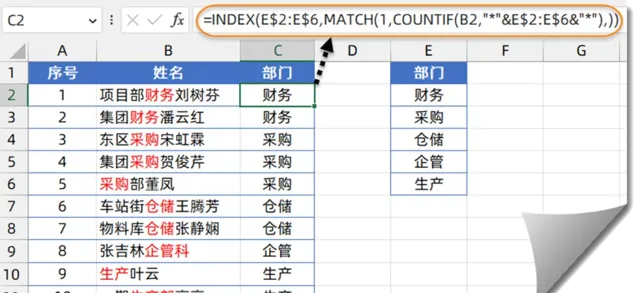
COUNTIF第一参数为B2单元格,统计条件为"*"&E$2:E$6&"*",统计条件中的星号表示通配符,也就是在B2单元格中,分别统计包含E$2:E$6部门名称的个数,结果为:
{1;0;0;0;0}
再使用MATCH函数,在以上内存数组中查找1的位置。
最后使用INDEX函数,在E$2:E$6单元格区域中,根据MATCH函数的位置信息,返回对应位置的内容。
10、统计有几个部门参赛
如下图所示,是某单位员工体育比赛的参赛人员名单,希望统计有多少个参赛部门,也就是C列的不重复部门数。
=SUMPRODUCT(1/COUNTIF(C2:C17,C2:C17))
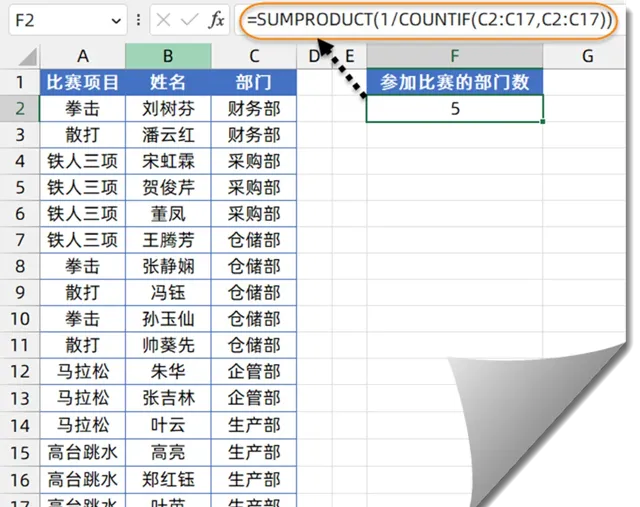
COUNTIF函数的统计区域和统计条件都是C2:C17,表示在C2:C17单元格区域中,分别统计每个单元格出现的次数。结果为:
{2;2;3;3;3;……;4;4;4;4}
接下来用1除以以上内存数组,得到这些内存数组的倒数。{1/2;1/2;1/3;1/3;1/3;……;1/4;1/4;1/4;1/4}
最后再对这些倒数求和,如果某个单元格出现了两次,这一步对应两个二分之一,求和结果为1。如果某个单元格出现了三次,三个三分之一的求和结果也是1……。
11、按关键字查询
如下图所示,左侧是员工信息,F列是经理亲戚。需要在H列提取出所有不是经理亲戚的员工名单。
=FILTER(B2:C17,COUNTIF(F2:F5,B2:B17)=0)
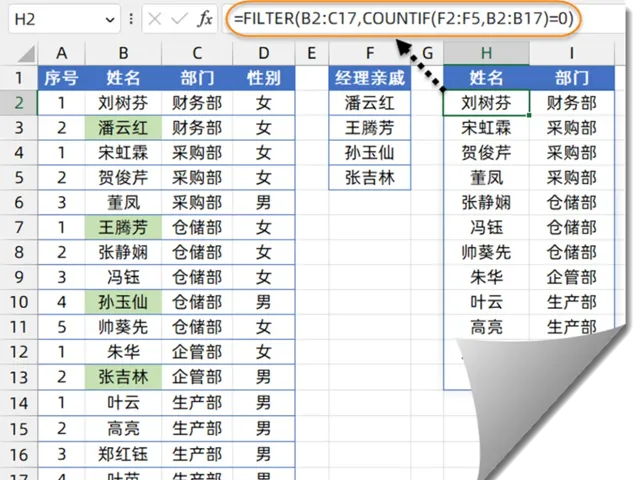
先使用COUNTIF(F2:F5,B2:B17),统计B2:B17单元格区域中的姓名,在F列经理亲戚列表中出现的次数,结果返回1或者0。
{0;1;0;0;0;1;0;0;1;0;0;1;0;0;0;0}
FILTER函数的筛选条件为以上内存数组结果=0,筛选出B2:C17中符合条件的内容。
这个函数用得好,
领导把我当成宝。
一堆工作让我搞,
工资还是我最少。
图文制作:祝洪忠











