
领导给我一天时间,让我用Excel做一份带照片的产品报价表。换做其他人可能要花费大量时间,一个个录入产品名称,然后插入照片,而我只用了几分钟就搞定了。

0
准备图片
准备好产品图片,这里的产品图片都是已命名好了,将图片单独放到一个文件夹下面。
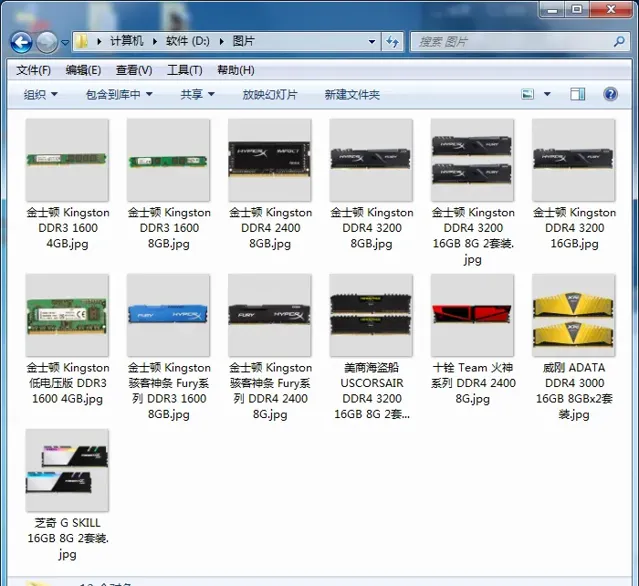
1
定义名称
在Excel中点击「公式」-「定义的名称」-「定义名称」;设定一个名称;然后在「引用位置」中输入「=FILES("D:\图片\*.jpg")」。
说明:
"D:\图片\*.jpg"
其中的「D:\图片\」图片存放的文件夹。
「*」所有;后面的「.jpg」是JPG后缀的图片。
这里我所有的图片后缀是「.jpg」,如果你是「.PNG.」或「.gif」后缀可以自己修改。如果这几种图片格式都有,可以改成「=FILES("D:\图片\*.*")」。
2
生成名称
在F1中输入
=INDEX(Word联盟,ROW(F1))
向下填充,可以获取产品图片的名称,删除多余没用的。然后复制所有名称,选中B2单元格,「右键」-「粘贴选项」-「值」。
3
批量删除后缀
选中A列,然后进入「数据」-「数据工具」-「分列」,下一步,勾选「其他」,在框中输入「.」,然后下一步,选中所有后缀名,点击「不导入此列」,最后「完成」,可以将后缀删除掉。
4
设置图片大小
在C2单元格输入
="<table><img src=""D:\图片 \"&A2&".jpg""width=""160""height=""160"">"
然后向下填充。
说明:
「D:\图片\」是图片文件夹;
「A2」引用产品图片名称;
width、height是图片宽度和高度,可以自行设置。
5
批量插入图片
复制C列代码,然后新建打开一个「文本文档」,将其粘贴进去。然后再复制「文本文档」中的内容,回到Excel表格中,选择C2单元格,「右键」-「选择性粘贴」-「Unicode文本」确定,OK,现在图片就已经全部插入到Excel表格中。
6
批量调整单元格
在Excel中选中整行、整列同时调整单元格大小,此时,我们的图片就会全部显示出来。
7
设置自动换行
选中A列,「右键」-「设置单元格格式」-「对齐」-「文本控制」-勾选「自动换行」,确定,然后调整一下A列宽度即可。
最后调整一下细节,然后录入产品价格就可以了,怎么样!

相关技巧











