在Word中插入的表格默认都是黑边白底,看上去非常的单调。
比如这样:
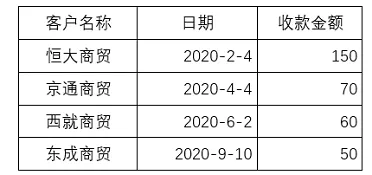
很多小伙伴都是在新建表格并且填完数据之后,应用表格样式,来提升档次,如下:
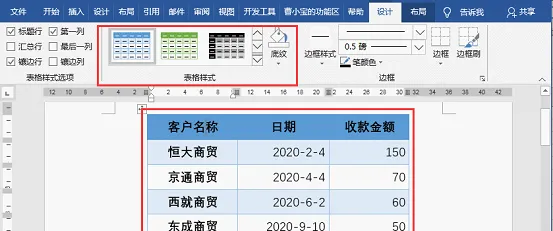
但是,每次新建表格后再选择应用【表格样式】,显得效率低下。
有没有一种方法,使我们插入的新表格都默认是高颜值的呢?
这个当然有啦!隔壁老王每次新建的表格都是已经美化好了的。
下面就跟小编一起来学习一下吧。
01
建立自己的表格样式
Step01 依次单击【插入】 - 【表格】 - 【插入表格】。
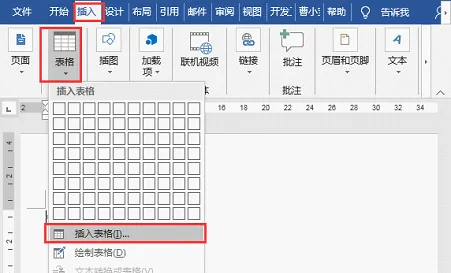
打开【插入表格】对话框,行数改成5行,点确定。
PS:当然也可以用拖拽的方法插入表格。这里只是随意插入一个多行多列的表格,以方便后面设置表格样式的时候能看出效果来。
Step02 将光标定位到表格中间任意位置,依次单击【开始】 - 【样式】 - 【应用样式】。
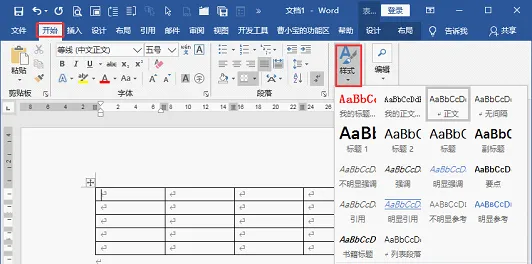
打开【应用样式】对话框:
单击【修改】,打开【修改样式】对话框:
Step03 将格式应用于【标题行】,然后根据实际情况设置颜色,这里设置成深蓝色。
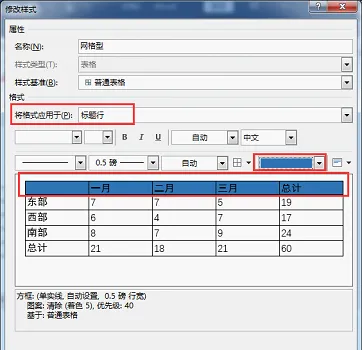
选择将格式应用于【偶条带行】,然后设置成淡蓝色。
当然,小伙伴们也可以进行其他个性化的设置,比如:汇总行、首列、末列等等。
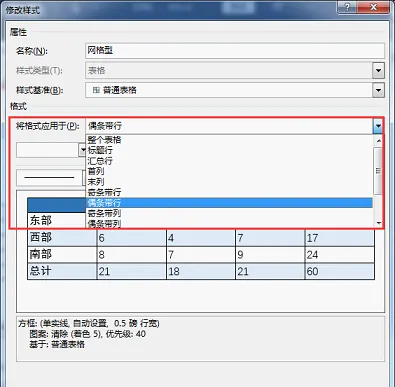
设置好之后,注意左下角的两个选项按钮。
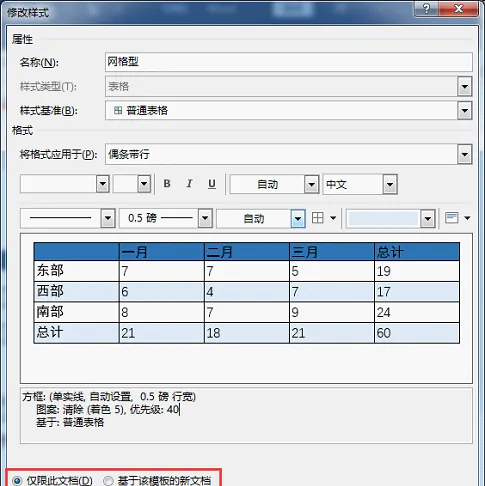
仅限此文档:此设置只针对当前操作的文档,其他新建的文档不起作用。
基于该模版的新文档:不仅是当前文档,而且新建的文档也将应用此种设置。
小伙伴们可以根据实际情况选用这两个选项。
好啦,通过以上的设置,我们再来插入一张新的表格。
可以看到新插入的表格自动应用了我们刚才创建的表格样式啦!
再也不用一个一个表格去点击应用【表格样式】啦,是不是很方便?
02
修改表格样式
建立表格样式非常非常方便的地方是,如果之前设置的表格样式不喜欢了,可以随时更改;每次更改,文档中所有应用了之前的表格样式的表格将同步更改噢!
更改的方法:【开始】 - 【样式】 - 【应用样式】 - 【修改样式】。如下方动图所示。
小伙伴们快去试试吧!
最后是赠送给大家的一些免费视频教程,扫码添加微信领取学习。












