點選關註公眾號,Java幹貨 及時送達 👇

1.檢視程式碼歷史版本
2.調整idea的虛擬記憶體
3.idea設定成eclipse的快捷鍵
4.設定提示詞忽略大小寫
5.關閉程式碼檢查
6.設定文件註釋樣版
7.顯示方法分隔符
8.設定多行tab
9.快速匹配方法的大括弧位置
10.程式碼結尾補全
11.模糊搜尋方法
12.預覽某個類的程式碼
13.檢視方法在哪裏被呼叫
14.程式碼樣版(程式碼快捷鍵)
15.自動導包、自動移除沒用的包
16.codota外掛程式:可以優先顯示使用頻率較高的類、方法
17.快速檢視類、欄位的註釋
18.括弧顏色區分
19.微服務計畫中將不同計畫添加到同一個啟動視窗
20.idea全域設定(開啟新視窗設定)
21.java mapper層程式碼檔和mapper.xml檔相互跳轉
22.設定idea背景圖片
23.maven tree(檢視maven jar包依賴關系)
24.快捷鍵切換回上一個點開的tab
25.idea內建的ssh連線工具
26.程式碼呼叫鏈路圖外掛程式
27.獲取當前執行緒dump
28.idea同個計畫不同埠多開
IDEA 作為Java開發工具的後起之秀,幾乎以碾壓之勢把其他對手甩在了身後,主要原因還是歸功於:好用;雖然有點重,但依舊瑕不掩瑜,內建了非常多的功能,大大提高了日常的開發效率,下面匯總了常用的28個使用小技巧,學會之後,讓你的擼碼效率直接起飛...
註意:不同idea版本選單、目錄可能有細微差別,自己稍加分析都能找到
1.檢視程式碼歷史版本
滑鼠在需要檢視的java類 右鍵 找到
Local History
>>
Show History
點開即可看到歷史版本,常用於自己忘記程式碼改了哪些內容 或需要恢復至某個版本 (註意 只能看近期修改 太久了也是看不到的)
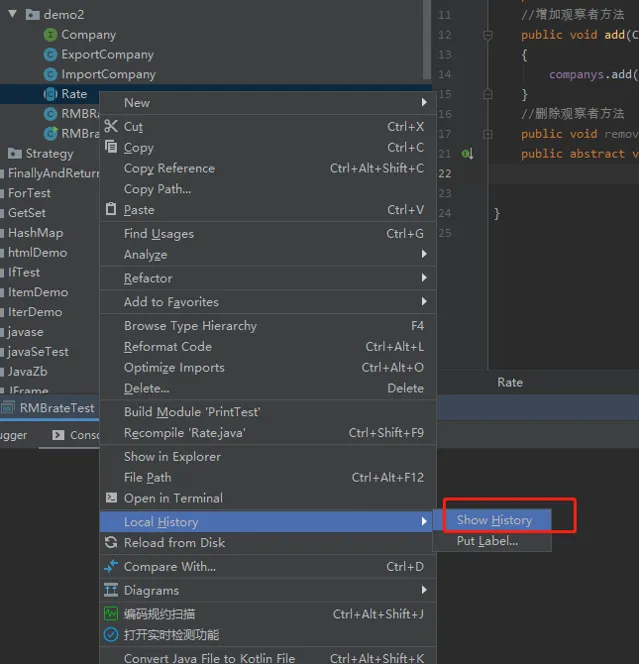
2.調整idea的虛擬記憶體
盡管本質都是去改變 .vmoptions配置檔,但推薦使用
Change Memory Settings
去調整,選擇
Edit Custom VM Options
或者在本地磁盤目錄更改,透過某些方法破解的idea 很可能造成idea打不開的情況
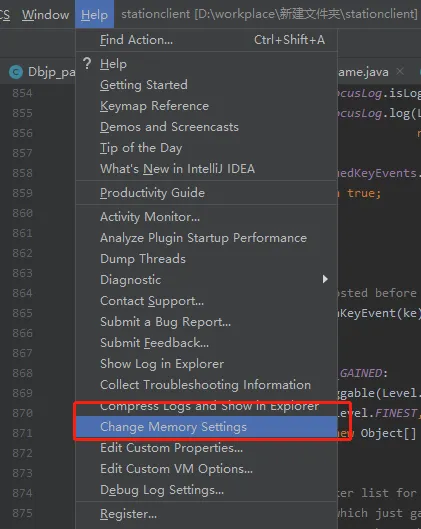
3.idea設定成eclipse的快捷鍵
這對eclipse轉idea的開發人員來說 非常友好,這樣不需要記兩套快捷鍵

4.設定提示詞忽略大小寫
把這個勾去掉,(有的idea版本是選擇選項 選擇none即可),例如String 輸入string 、String 都可以提示
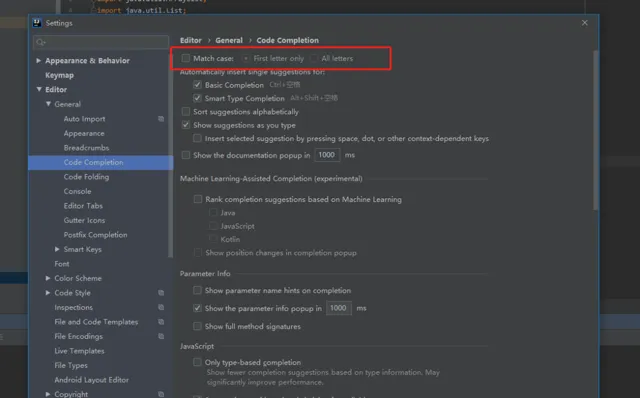
5.關閉程式碼檢查
與eclipse類似,idea也可以自己關閉程式碼檢查 減少資源使用,但不推薦全部關閉,(是大佬當我沒說),把我們計畫中不會使用到的關閉就好了
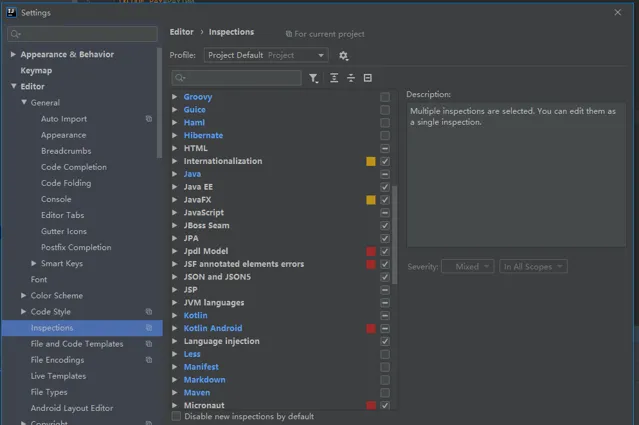
6.設定文件註釋樣版
文件註釋快捷鍵及樣版
https://blog.csdn.net/qq_36268103/article/details/108027486
7.顯示方法分隔符
方便檢視方法與方法之間的間隔,在程式碼不規範的計畫中 很好用!
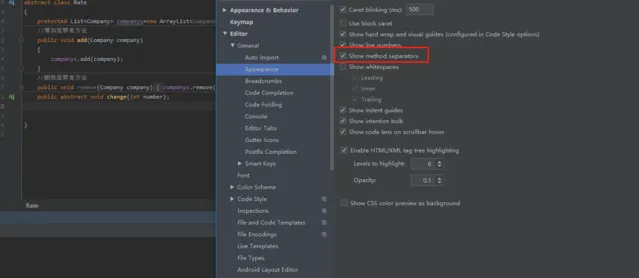
8.設定多行tab
idea預設是選擇顯示單行的,我們把這個去掉,就可以顯示多行tab了,在開啟tab過多時的場景非常方便!
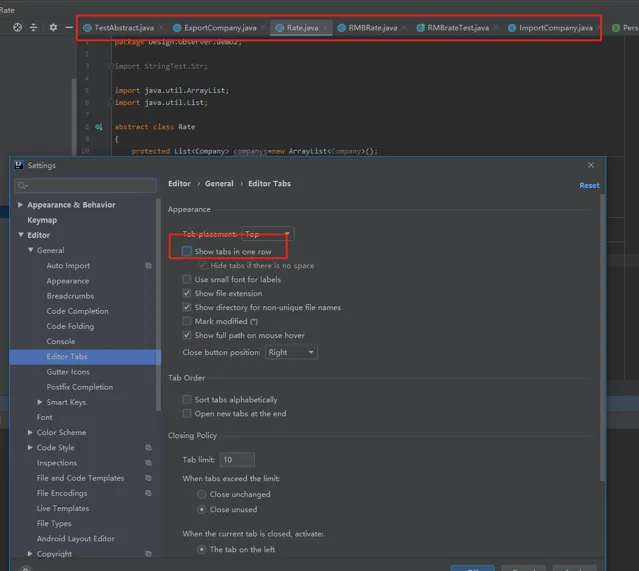
8.1 tab過多會自動關閉
settings
-
editor
-
General
-
Editor tabs
-
tab limit
數值設大就好了
9.快速匹配方法的大括弧位置
ctrl+[ ctrl+]
可以快速跳轉到方法大括弧的起止位置,配合方法分隔符使用,不怕找不到方法在哪兒分割了
10.程式碼結尾補全
例如一行程式碼補全分號,或者是
if(xxx)
補全大括弧,按
ctrl+shift+enter
無需切換滑鼠光標,大振幅提升了編碼效率
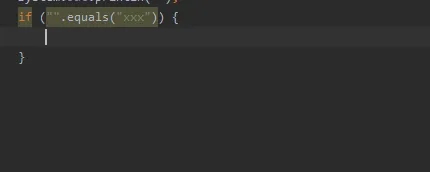
11.模糊搜尋方法
例如People類裏面的test方法,按
ctrl+shift+alt+n
輸入
Peo.te
就可以查到該方法了,如果覺得這個快捷鍵難記 也可以按
ctrl+shift+r
(尋找某個檔名的快捷鍵 下圖中的Files),再手動選擇Symbols

12.預覽某個類的程式碼
例如People類裏面的test方法,按
ctrl+shift+a
例如我們在test類中,有句程式碼:
People p = new People();
我們想稍微檢視一下People這個類,但是tab已經夠多了,
ctrl+alt+b
會開啟新的標簽,標簽多了就混亂了,尤其一堆命名類似的tab,這時候我們可以按
ctrl+shift+i
實作預覽功能,不占tab
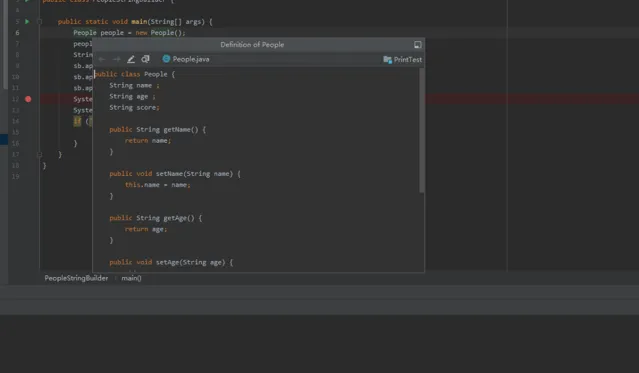
13.檢視方法在哪裏被呼叫
ctrl+alt+h
可以清楚看到方法在哪些地方被呼叫;在知道這個快捷鍵之前,都是
ctrl+h
(idea預設
ctrl+shift+f
)搜尋,肉眼找的…
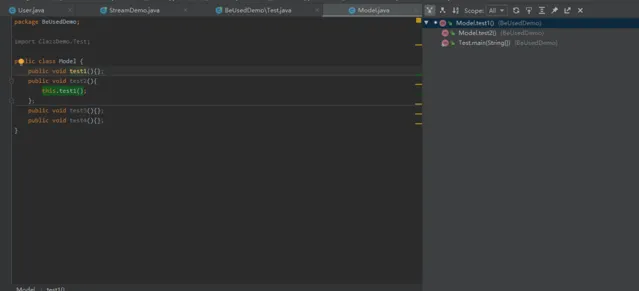
14.程式碼樣版(程式碼快捷鍵)
例如 : eclipse 中的syso是打印控制台輸出 ,但是idea預設是sout , 如果非要改成syso 可以在
Postfix Completion
裏面設定,類似的 fori等都是在裏面設定
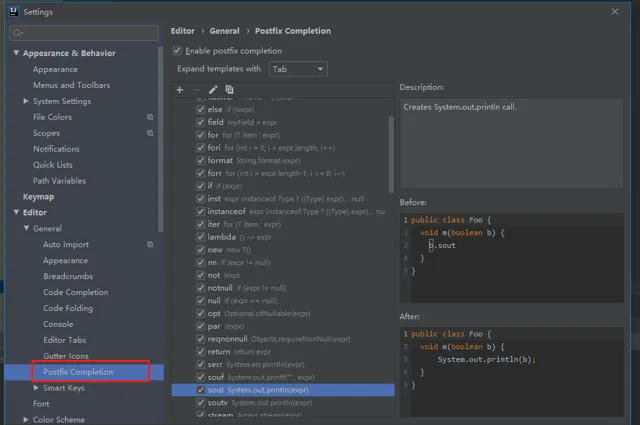
15.自動導包、自動移除沒用的包
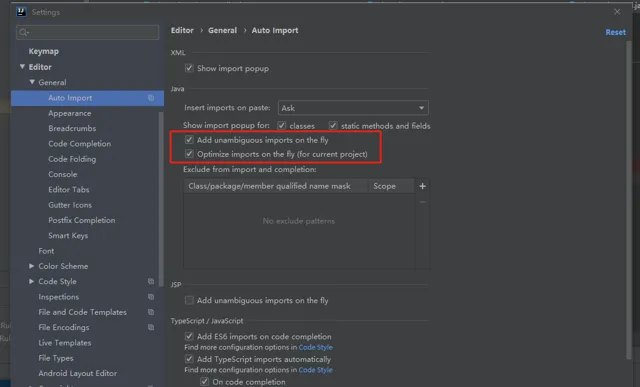
15.1 手動導包 :alt+enter 手動移除未使用包: crtl+alt+o
16.codota外掛程式:可以優先顯示使用頻率較高的類、方法
這個根據個人是否要使用 有的時候工具只能作參考,自己記憶才能保證準確
17.快速檢視類、欄位的註釋
這是一個很有用的小技巧 按F2可以快速檢視某個類或某個欄位的文件註釋 ;基於這點 其它IDE應該也是可以快速檢視文件註釋內容 不僅僅是idea特性,這也是為什麽阿裏編碼規範裏面會明確聲明實體類欄位需要用文件註釋 而不能使用雙斜杠// 註釋 ,還記得剛看到這個規範的時候 很不理解 特地去百度 看到有人說就是個習慣問題 很顯然不能說服人,直到發現F2可以快速檢視之後 恍然大悟!
18.括弧顏色區分
Rainbow Brackets
外掛程式 成對的括弧用相同的顏色表示出來了
19.微服務計畫中將不同計畫添加到同一個啟動視窗
步驟:
View
——>
Tool Windows
——>
services
——>
add services
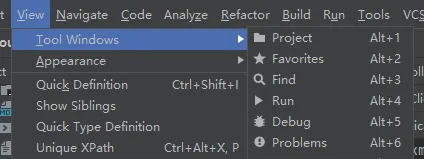
20.idea全域設定(開啟新視窗設定)
例如我們開啟新視窗時,maven配置會恢復 這時就需要對開啟新視窗的設定進行修改 達到一個全域的目的。
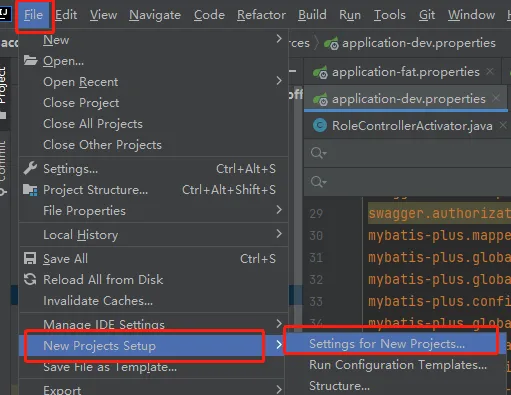
在低版本idea中 也是在File下 例如idea2018是叫
other settings
21.java mapper層程式碼檔和mapper.xml檔相互跳轉
Free MyBatis plugin
外掛程式
點選綠色箭頭可以直接跳轉 非常方便
22.設定idea背景圖片
BackgroundImage外掛程式
設定喜歡的圖片作為背景圖
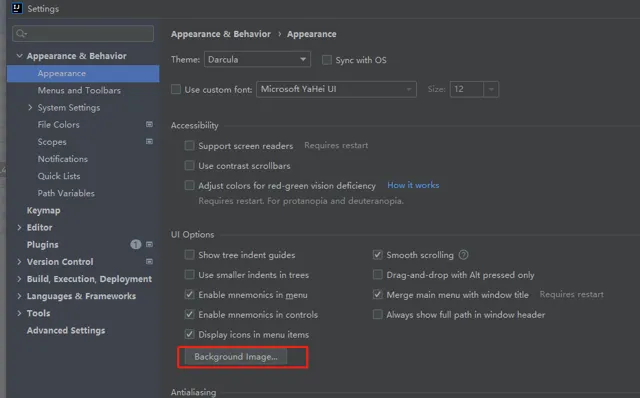
23.maven tree(檢視maven jar包依賴關系)
如果是使用
mvn dependency:tree
命令 , 結果是下圖這樣 很不方便檢視
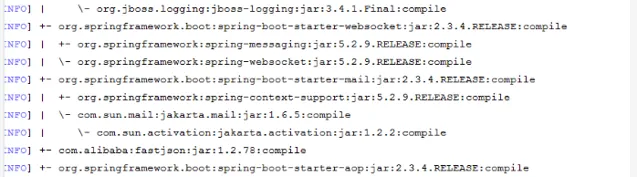
我們可以在idea右上角點選這個
ShowDependencies
按鈕 以圖片形式展示出來 圖片按住ctrl和滑鼠滑輪 可以放大,這個在排除依賴沖突 檢視jar包來源時 非常好用
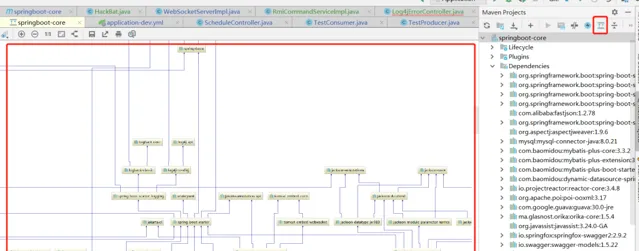
有的時候 可能莫名其妙看不到這個圖示 ,我們可以點一下設定
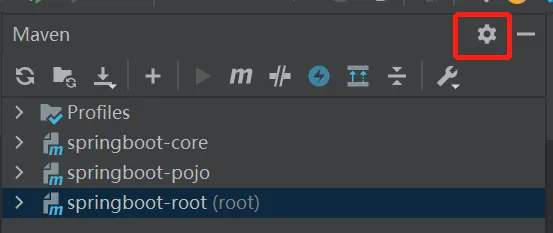
把這個勾上,它就能顯示了,等顯示後,再把這個勾去掉
24.快捷鍵切換回上一個點開的tab
當我們開啟了多個tab的時候 , 想要快速回到上一個點選的tab中 有的時候肉眼很難找
我們可以用快捷鍵
alt + ←
鍵 (eclipse版快捷鍵 idea預設快捷鍵需要自測) ,有的時候我們在後面tab編輯了內容 按一次可能不夠 需要再多按幾次 ,相應的
alt + →
切換到下一個點選的tab
常見套用場景:debug發生類跳轉時 、利用快捷鍵在其它類中建立方法時
即使兩個tab不相鄰 也可以切換回去
25.idea內建的ssh連線工具
類似的idea還有內建的資料庫連線工具 但是檢視界面並不如Navicat 所以很多人都不選擇用
第一步:配置帳號密碼
第二步:開啟ssh會話
26.程式碼呼叫鏈路圖外掛程式
SequenceDiagram 外掛程式
這其實是本文第13點的上位替代方案,idea內建的快捷鍵檢視程式碼呼叫,只是以選單形式展示,不太直觀,如果是自己寫的程式碼或比較規範的程式碼,那用內建的也就無所謂,如果是比較復雜的源碼或不規範的程式碼,那使用 SequenceDiagram 會直觀特別多。
在要檢視的java檔滑鼠右鍵,點選
Sequence Diagram
效果範例:
27.獲取當前執行緒dump
在斷點偵錯的時候,我們可以透過點選下圖紅色箭頭指向的相機圖示,獲取當前執行緒的dump資訊。
這個功能有什麽用呢?我們可以透過執行緒名,分析當前是哪個執行緒執行的,在多執行緒環境下對程式碼執行分析起到輔助作用。
比如下圖1,
run()
方法是透過main主執行緒執行的,只是方法呼叫,並沒有啟動多執行緒(這是我們熟知結論的實踐證明)
當我們把run方法改成
start()
方法時,可以看到是執行緒thread0執行的。
28.idea同個計畫不同埠多開
這是個非常實用的功能,可以模擬集群 測試負載均衡。
此外 在開發階段也是非常好用,開發過程中,讓別人直接連自己本地測試 是不是非常方便?
那自己又想打斷點偵錯 會影響別人 怎麽辦呢 ?這個時候多開的作用就體現出來了!
網上很多方法提到勾選
Allow parallel run
(不同版本idea 名稱不一樣) ,我也親眼見過有老師是可以多開啟動的, 但我本地啟動發現每次都會同時同埠啟動多個,不知道是版本問題還是操作問題,這裏我用的是另一種有效的方法:
在
VM options
加上
# 8993是區別於 application.yml 配置中 port 的另一個埠,達到不同埠多開的效果
-Dserver.port=8993
來源:blog.csdn.net/qq_36268103/article/details/109216520
END
看完本文有收獲?請轉發分享給更多人
關註「Java編程鴨」,提升Java技能
關註Java編程鴨微信公眾號,後台回復:碼農大禮包可以獲取最新整理的技術資料一份。涵蓋Java 框架學習、架構師學習等!
文章有幫助的話,在看,轉發吧。
謝謝支持喲 (*^__^*)










