hi,各位小夥伴,是不是苦Windows檔案總管久矣!
最近,我在GitHub上發現了一款開源的Windows管理器,不光顏值爆表,功能豐富,最重要的是免費,開源!!!
接下來,我們一起來體驗一下這款軟體 - Files檔案總管吧~
它作為一款界面設計簡潔而現代、功能豐富的第三方套用,無疑是Windows平台上的一股清流。界面如下,顏值還是非常抗打的。
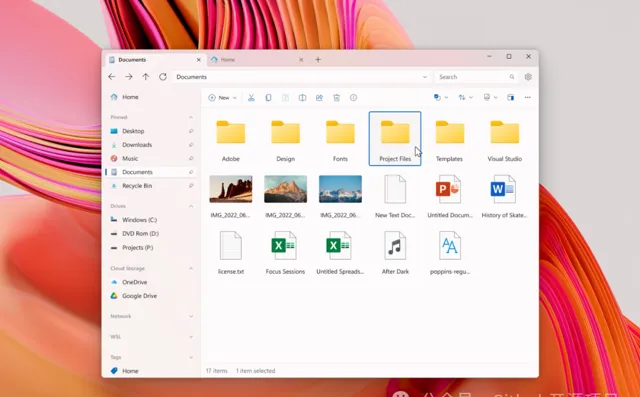
核心特性
Files是一款集美觀與實用於一身的Windows檔案總管,其主要特點包括:
多工標簽: 類似於瀏覽器的多分頁功能,方便使用者在不同資料夾間快速切換。
雙視窗檢視: 使檔的拖放操作更加便捷。
檔標簽系統: 提供對檔或資料夾的分類管理。
快速預覽: 支持對多種檔格式(如Word、Excel等)的快速預覽。
建立和解壓縮檔: 輕松處理壓縮檔。
命令面板: 透過快捷鍵快速存取常用功能。
個性 化設定: 提供豐富的自訂選項。

官網安裝
可以直接存取官網進行安裝,官網地址我放在文末了。

開發者安裝
1. 前置條件
Visual Studio 2022
必要的元件,如Windows 11 SDK、.NET 8 SDK等
Windows App SDK 1.4
2. 複制程式碼庫
使用Git命令:
git clone https://github.com/files-community/Files
這將在本地建立計畫的副本。
3. 構建計畫
在Visual Studio中開啟Files.sln,右鍵點選Files.Package計畫,選擇「設為啟動項」。然後在頂部面板選擇適合你的裝置架構的構建模式。
實用技巧
快速切換分頁: 類似於瀏覽器,使用快捷鍵Ctrl+Tab進行切換。
利用雙視窗: 拖放檔時,可以更加高效地進行檔管理。
檔標簽管理: 透過給檔或資料夾打上標簽,可以快速定位所需檔。
命令面板: 透過Ctrl + Shift + P快捷鍵,快速存取常用命令。
最後
Files檔案總管以其高顏值的界面設計、靈活多樣的功能以及良好的使用者體驗,為Windows使用者提供了一種全新的檔管理方式。
無論你是一名高效率的辦公族,還是對檔管理有特殊需求的專業使用者,Files都將是你理想的選擇。透過上述介紹的安裝步驟和技巧,你可以輕松地掌握並開始使用Files。
開源地址: https://github.com/files-community/Files
官網地址: https://files.community/
由於有些小夥伴網路問題,導致下載不了,這裏我已經整理到網盤了。
網盤連結: https://pan.quark.cn/s/0cc2b265a712
提取碼: 6m3S
點選下方公眾號,回復關鍵字: github , 獲取Github開源計畫合集!











