今天小編給大家分享一些Win11作業系統一些實用的小技巧,感興趣的朋友趕快收藏吧!
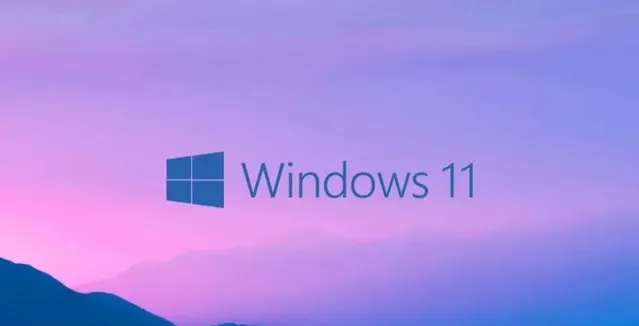
一、快捷鍵技巧
全螢幕截圖與部份截圖
使用
Windows + Shift + S
快捷鍵可以快速截取螢幕上的任何區域,方便分享或保存重要資訊。
開啟小部件面板
按下
Windows + W
鍵即可開啟小部件面板,提供新聞、天氣等即時資訊以及個人化內容。
開啟檔檔案總管
利用
Windows + E
鍵快速開啟「檔檔案總管」,以便迅速存取電腦中的檔和目錄。
存取剪貼簿歷史
使用
Windows + V
鍵調出剪貼簿歷史記錄,輕松找回之前復制過的文本、圖片等內容。
切換視窗與虛擬桌面
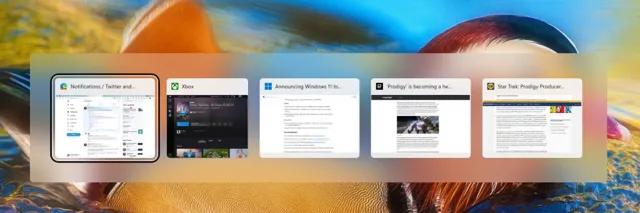
按下
Windows + Tab
鍵,在不同開啟的套用視窗和虛擬桌面之間流暢切換,提高多工處理能力。
Windows 11系統中的快捷鍵:
| 快捷鍵組合 | 功能描述 |
|---|---|
| Win + A | 開啟快速設定面板 |
| Win + B | 快速跳轉到系統托盤 |
| Win + C | 開啟Microsoft Teams |
| Win + D | 顯示/隱藏桌面 |
| Win + E | 開啟檔檔案總管 |
| Win + F | (未在Win11中特定定義) |
| Win + G | 開啟遊戲欄(如果已啟用) |
| Win + I | 開啟Windows設定 |
| Win + L | 釘選電腦 |
| Win + R | 開啟「執行」對話方塊 |
| Win + S | 開啟搜尋界面 |
| Win + Tab | 切換任務檢視或虛擬桌面 |
| Alt + Tab | 在開啟的套用之間切換 |
| Ctrl + Shift + Esc | 開啟工作管理員 |
| Win + Shift + S | 截取螢幕截圖並保存至剪貼簿 |
| Win + V | 檢視和使用剪貼簿歷史記錄 |
二、系統設定與個人化客製
工作列自訂
右鍵點選工作列選擇「工作列設定」,可將工作列移動到螢幕任意位置,調整大小,隱藏或顯示特定圖示,並設定工作列行為。
虛擬桌面最佳化
Windows 11支持多個虛擬桌面,透過
Windows + Ctrl + D
建立新桌面,
Windows + Ctrl + 左/右箭頭
在各個桌面間切換,有效區分工作與生活場景。
快速輸入法切換
使用
Windows + 空格鍵
快速在已安裝的輸入法之間切換,對於需要頻繁轉換語言環境的使用者尤為便利。
三、視窗管理和效率工具
Snap Layouts 功能
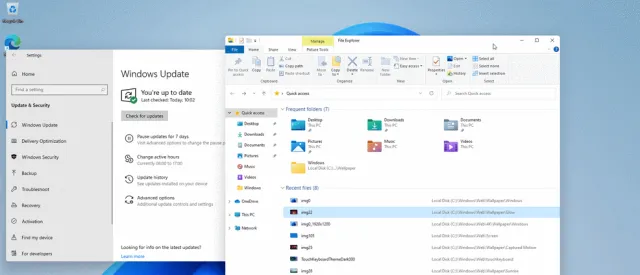
在Windows 11中,只需將視窗拖動至螢幕邊緣或使用視窗最大化按鈕旁邊的布局選項,即可觸發Snap Layouts,自動將視窗排列為預設的多種布局,實作多視窗並列工作的理想效果。
分屏操作
針對單個視窗,可以右鍵點選視窗頂部的拖動欄,選擇「分屏」功能,讓視窗占據螢幕的一半或四分之一空間,便於同時檢視和編輯多個文件或套用。
四、其他實用技巧
強制關閉應用程式
在Windows 11中,微軟持續改進了工作管理員的功能,允許使用者直接在工作列上右鍵點選故障套用,透過選單選項快速結束其行程。
聚焦助手與請勿打擾模式
利用「設定」中的「系統」>「專註助手」選項,可以客製化地減少通知幹擾,確保專註於當前任務不受打擾。
快速啟動常用套用
將常用程式固定到工作列,透過單擊或使用
Windows + 數位鍵
(對應數位代表的工作列位置)快速啟動相應程式。
小明工作助手 上線了,功能包括資源列表、圖片處理、短視訊去浮水印、線上娛樂等功能,歡迎免費體驗!

優秀幹貨作者推薦
小編十多年工作經驗積累的電腦軟體分享給大家
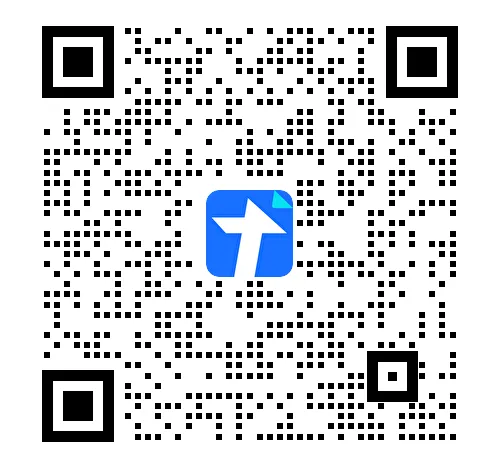
CSDN:https://blog.csdn.net/xishining
個人部落格網站:https://programmerblog.xyz
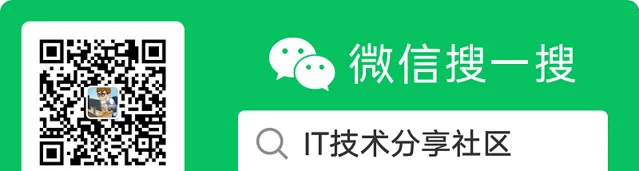
往期推薦
!











