點選 👆 office研習社 👇 關註星標 ★ 不迷路
你好,我是小智。
你在日常工作中會接觸檔打印嗎?相信大部份人都會遇到有關打印的問題,又無從下手不知如何解決。
所以今天帶大家了解打印相關的問題,動手一起做做看吧~
1、打印格線
很多同學沒有添加邊框線的習慣,因為在制作報表時,Excel 格線會給大家一種它就是邊框線的錯覺,然後就不去設定單元格邊框。
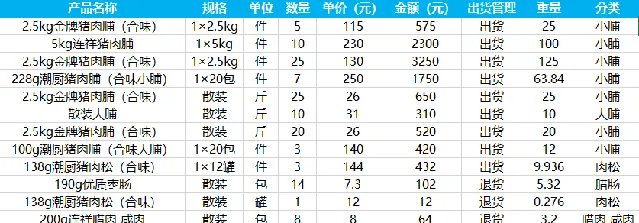
這樣在 Excel 中檢視確實沒有任何問題,一旦打印就會出現數據沒有邊框線的情況,看上去很費勁,容易漏看、錯看。
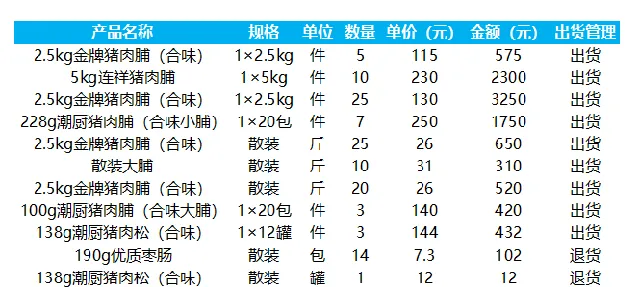
我們只要單擊【頁面布局】-【格線】-勾選【打印】。
按【Ctrl+P】進入預覽列印狀態:
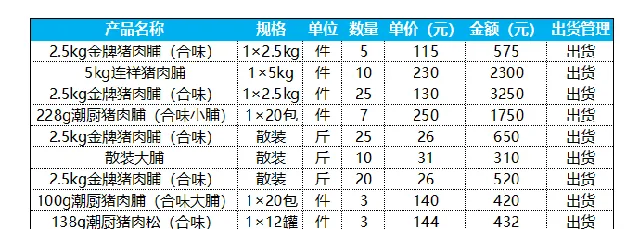
2、打印標題行
Excel 打印數據過多會自動跳轉到下一頁,如果我們制作的表格數據非常龐大,一張紙打印不下:
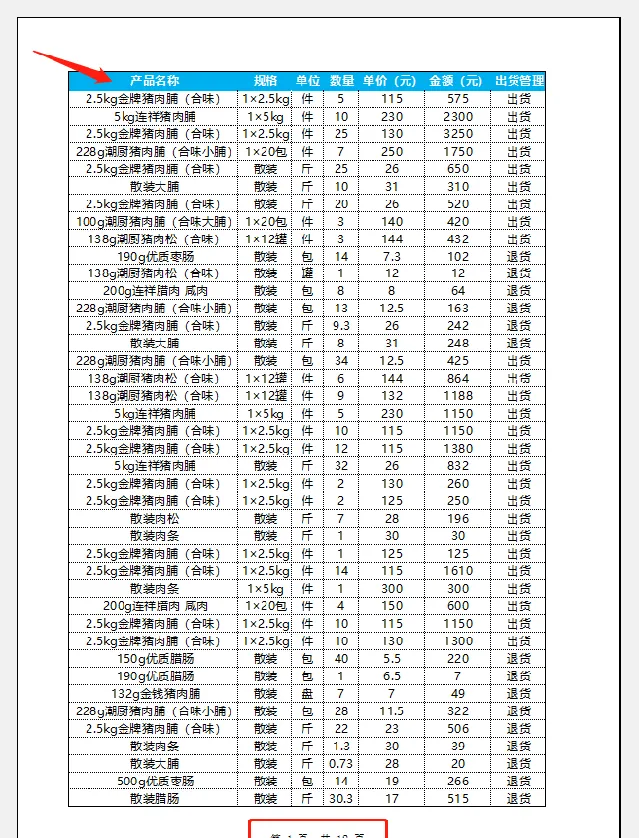
就會出現表頭消失的情況,這樣要檢視起來非常困難:
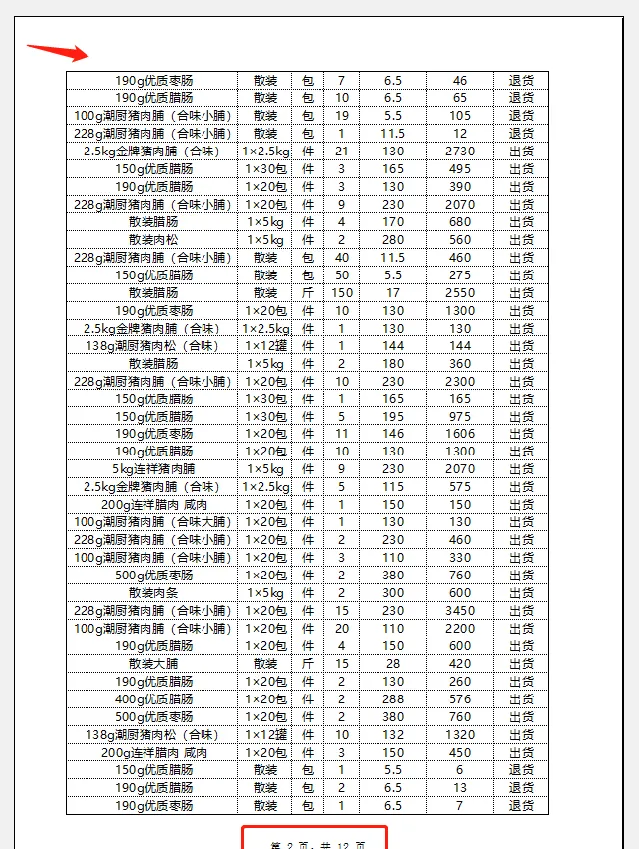
解決方法:
點選【頁面布局】-【打印標題】-【工作表】-【頂端標題行】-選中標題行-單擊確定即可。
3、縮放打印
有沒有可能將兩頁內容打印到一頁上?調整打印縮放比例,讓所有內容在同一頁上。
按快捷鍵【Ctrl+P】跳轉打印頁面,單擊無縮放,選擇【將工作表調整為一頁】。
4、單色打印
表格這樣打印出來會非常影響觀感,看上去非常雜亂。
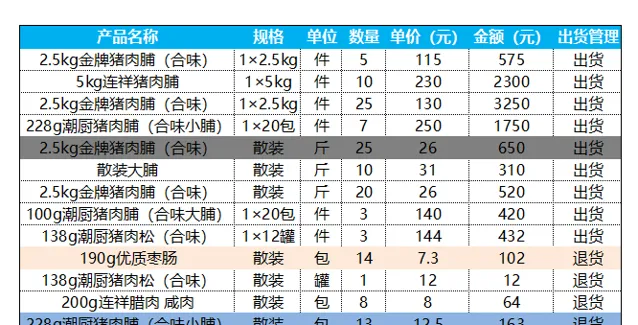
解決方法: 點選【頁面布局】-【工作表】-【單色打印】。
5、不打印錯誤值
表格出現錯誤值打印出去會顯得很難看
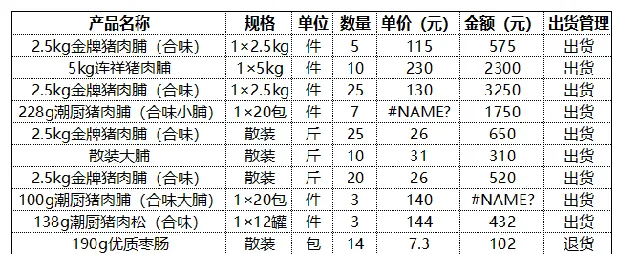
不妨把它轉為空白值,打印後還可以人工填寫數據。
選中錯誤值-【頁面布局】-【工作表】-【錯誤單元格打印為】-【空白】。
6、打印頁首頁尾
統計頁數方便我們查閱打印出來的數據。
點選【頁面布局】-【頁面/頁尾】-【頁尾】。
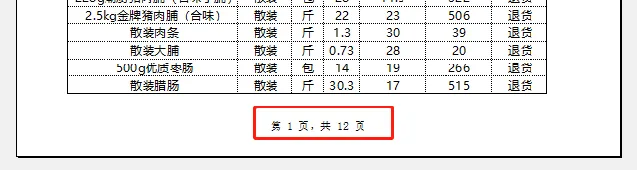
7、打印註釋
在表格中,有部份情況會添加註釋,以便我們理解內容。那麽在打印時如何讓註釋一同顯示出來呢?
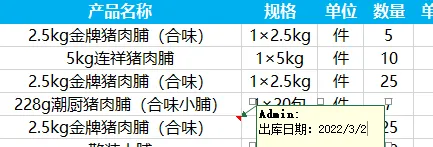
點選【頁面布局】-【工作表】-【批註】-【工作表末尾】,這樣註釋就會打印在工作表的末尾處。
效果如下:
以上就是今天分享的幹貨技巧,你Get到了嗎?別忘記動手練習鴨~
office研習社,每天陪你學習一點點,進步一點點。
喜歡今天的文章,別忘記 「收藏」 點 「在看」 支持~
咱們下期再見!^_^
— END —
©作者:小智,office研習社主編。來源:office研習社(ID:office_360)每天陪你學習一點點,進步一點點。











