編按:
日常工作中,你是否遇到過這樣的場景,領導發來一份Word文件,要求你將文件中的圖片儲存到一個資料夾內,你會怎麽辦?你是不是一邊內心崩潰,一邊開始一張張的「另存為」。今天,小編教你兩招省時省力的方法,不管文件中有幾張甚到幾百張圖片,你都可以在一分鐘之內保存下來,一起來看一下吧!
圖片在文件的套用已經是十分普遍的現象了,在Word文件中插入合適的圖片無疑會讓我們的文件變得更美觀。
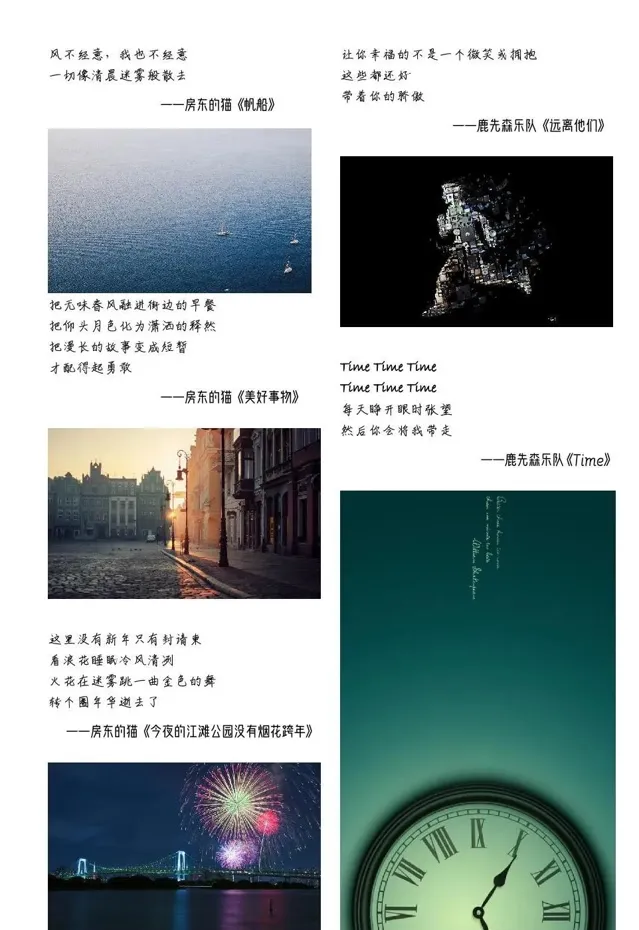
先來回想一下,我們平常是如何在Word中插入圖片的?
一種方法是,在本地電腦中事先儲存好需要的圖片素材,然後插入到Word中;
另一種方法是,使用復制、截圖等方法將圖片貼上到Word中。
其實,第二種方法有一個弊端在於圖片只存在Word中,如果我們需要將它們保存到本地電腦中以供日後使用,最常用的方法是單擊滑鼠右鍵,選擇「另存為圖片」,然後選擇路徑進行保存。
這種方法在只需要處理少數幾張圖片時還算適用,一旦圖片數量增多,處理工作就會變得繁瑣且容易出錯。
那麽,我們怎樣可以將這些圖片批次保存呢?
方法一
直接將你的文件【另存為】-【篩選過的網頁(*.htm; *.html)】。
保存後,開啟保存路徑,即可看見剛剛保存的檔生成了一個網頁以及資料夾,開啟該資料夾,就可以看見文件中所有圖片了。
技巧提示: 大家應該註意到了,其實在【文件另存為】的時候,有三種網頁格式:單個檔網頁、網頁和篩選過的網頁。這三種格式在圖片保存時的區別是:「單個檔網頁」不生成包含圖片的資料夾;「網頁」生成的資料夾中同一個圖片會重復出現(如下圖);而「篩選過的網頁」生成的資料夾只含圖片,並且無重復圖片。這也是上面推薦大家使用「篩選過的網頁」的原因。

此外,還有沒有其他方法呢?當然有了。
方法二
更改檔格式。直接將文件的字尾名改成「.rar」(「.zip」也是可以的)的壓縮格式。開啟壓縮檔,點選【word】-【media】,文件中使用的圖片就出現在這裏,只需要選中解壓即可。
對比上述兩種方法,可以發現,以上兩種方法的相同點在於,生成圖片的資料夾中均不包含重復圖片;不同點則是根據生成的結果,使用壓縮方法的圖片大小會更大。


對兩者的圖片內容進行對比,透過壓縮方法得到的圖片明顯像素更高,所以,如果大家對圖片解析度有更高品質要求的話,不妨使用壓縮方法吧!

總結一下,我們可以使用【另存為「篩選過的網頁」】和【更改文件字尾名為壓縮格式】的方法批次匯出Word文件中所有的圖片。如果你對圖片品質有更高要求,建議選擇【壓縮方法】更為合適,你都學會了嗎?
想學更多Word實用技巧
【Word長文件高效排版實戰】視訊課
讓你即學即用,升職加薪快人一步
視訊+素材+輔導答疑
限時特價
18元
長按下方二維碼購買











