最近有朋友問我說,總覺得Word文件太單調了,有沒有什麽好法子解決?
當然有啦!給大家分享一個最簡單的方法,就是為文件添加一個背景。背景 決定了Word的風格和特征, 一份高品質的Word文件,除了頁面的精心排版外,背景的設定也很關鍵。
接下來,我將由淺到深給大家介紹 Word文件背景的設定技巧。
01
為多個頁面添加相同的背景
我們都知道,Word預設的頁面背景為白色背景,為了讓文件頁面看起來更加賞心悅目,可以為其設定各種顏色背景、紋理背景、圖案背景以及圖片背景等等。
如何設定呢?具體操作方法如下:
點選【設計】-【頁面顏色】,然後選擇一種自己需要的顏色即可。
如果想要為背景設定漸變、紋理、圖案或圖片背景,則選擇」填充效果「命令,開啟」填充效果「對話方塊,選擇相應的索引標籤,然後進行設定。
例如,這裏選擇」圖片」索引標籤,點選「選擇圖片」按鈕,開啟「插入圖片」對話方塊,從檔中選擇一張圖片,然後插入到文件中即可。
但是, 你會發現, 使用上述方法添加的圖片背景,它 隨著頁面縮放比例的不同,會自動發生偏移,如下圖所示。
這並不是我們想要的效果。如何才能讓插入背景圖片不產生移動呢? 教你一招,在頁首中插入圖片。
雙擊頁首,進入頁首編輯狀態。點選【設計】-【圖片】按鈕,在開啟的對話方塊中選擇一張圖片插入到文件中。
然後在【格式】-【排列】-【環繞文字】選單中設定圖片「襯於文字下方」。最後再調整圖片大小使其鋪滿整個頁面。
這樣我們插入的圖片背景就不會發生偏移啦!
02
為多個頁面添加不同的背景
如果不想每一頁的背景都一樣,又該怎麽辦?最終效果如下圖所示:
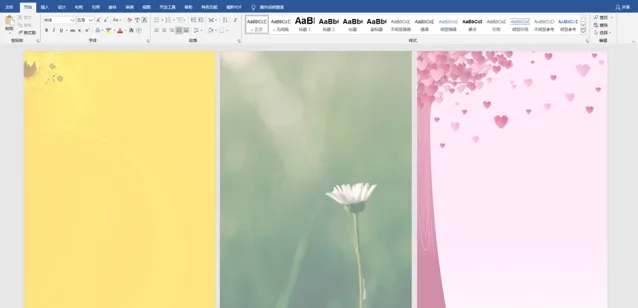
其實很簡單,利用「 分節符」即可實作效果, 具體操作方法如下:
點選【布局】-【分隔符】-【分節符/下一頁】,然後按【F4】鍵再插入一個分節符。
滑鼠雙擊頁首進入頁首編輯狀態,然後插入背景圖片,並設定圖片的「文字環繞方式」為「襯於文字下方」,再調整背景圖片大小。
選擇第二頁的背景圖片,點選【設計】-【取消連結到上一頁】按鈕,取消其與上一頁的關聯。然後刪除背景圖片重新插入一張新的背景圖,並設定環繞方式和圖片大小。
重復上述操作,更換第三頁的背景圖片,即操作完成。
最後是贈送給大家的一些免費視訊教程,掃碼添加微信領取學習。












