大家好!這裏是部落窩教育,我是花花,很高興和你一起學習Excel教程。
相信大家對「九宮格」都不陌生,日常朋友圈發說說配圖經常會用到九宮格的圖片效果,今天花花給大家分享一下如何使用Excel做一份九宮格的圖表。
一起來看一下今天教學成品的效果,如下圖 1所示。
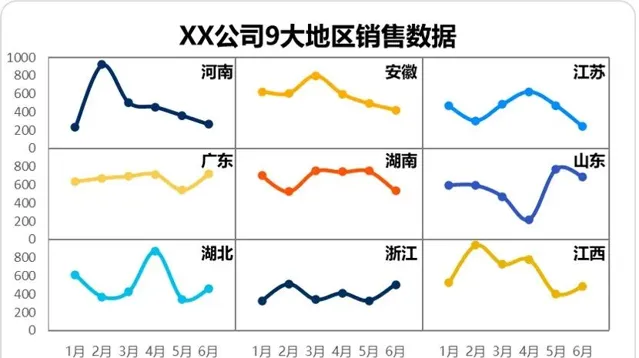
圖1
話不多說,下面開始今天的圖表教學內容。
1
準備數據
A.下圖2是隨機模擬的一份銷售數據明細,小夥伴們可以根據自己實際工作數據靈活調整。

圖2
B.九宮格圖表的制作需要依賴函式和輔助數據區域搭配完成,所以下圖3的輔助數據區域就出場了:

圖3
單元格公式:
=MOD(COLUMN(A1)-1,5)*200
MOD函式:MOD(被除數,除數),用於返回兩數相除的余數。
COLUMN函式:COLUMN(單元格或者單元格區域),用於返回列號。
如果小夥伴們對函式不理解,可以開啟Excel表格按F1檢視一下幫助,這裏我就不過多解釋了,如果有需要的話可以留言,後續可以出單獨的函式文章。
C.九宮格分層的輔助數據如下圖所示:
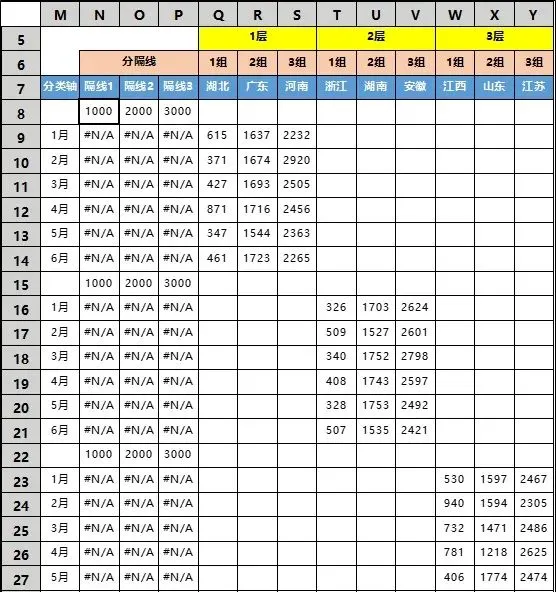
圖4
細心的小夥伴一眼望去,就應該發現了上圖數據中存在#N/A錯誤,第一反應肯定以為是數據出問題了。莫慌,數據沒問題哈,此處的#N/A是故意用NA函式返回的,不是你想的#N/A錯誤 。
解釋一下上圖4的數據組成:
① 分成3層3組是因為我們要做的是九宮格的結構3*3=9,小夥伴在制作的時候可以靈活更改哦~
② 分隔線1、2、3用來區分層數,即上圖4中N8單元格的數值是用公式:=IF($M8="",COLUMN(A:A)*1000,NA())生成的。
公式的意思是判斷M8單元格是否等於空,等於空就返回參照列號乘1000,否則返回#N/A。在圖表中,#N/A將不會被顯示。
③ 圖4中的公式如下:
Q9單元格公式:=1000*(COLUMN(A1)-1)+B3
T16單元格公式:=1000*(COLUMN(A1)-1)+E3
W23單元格公式:=1000*(COLUMN(A1)-1)+H3
原理同分層時乘1000一樣,既然每層按照1000間隔去區分,那麽數據也需要在原有基礎上去增加。
啰啰嗦嗦的解釋了一大堆,估計小夥伴們已經等不及了,下面我們開始圖表的制作吧。
2
插入折線圖
選擇N8:Y29單元格區域,單擊【插入】索引標籤,在插圖分組中選擇折線圖中【帶數據標記的折線圖】,刪除圖例和格線,如下圖5所示。
圖 5
3
添加趨勢線
滑鼠雙擊分隔線標記點,右鍵選擇【添加趨勢線】,在【油漆桶】圖示下方,設定線條為實線,顏色為灰白色,寬度1磅,短劃線型別選擇實線。分隔線1設定步驟如下圖6所示:
圖 6
同理,對圖表上的分隔線2和分隔線3進行操作,步驟如下圖所示:
圖7
4
設定標記選項
可能有的小夥伴手感不是很好,操作的時候選不好圖表中的標記點,貼心的花花已經想到了,可以先用滑鼠選中圖表,單擊【格式】索引標籤,在當前所選內容下拉選單裏面選擇【系列1】,設定所選系列格式,在【油漆桶】圖示下方,將標記選項設定為【無】,【系列2】和【系列3】設定同理。操作步驟如下8所示:
圖 8
5
添加誤差線
滑鼠選中圖表,單擊【格式】索引標籤,在當前所選內容下拉選單裏面選擇【系列3】,接著在【設計】索引標籤裏面添加誤差線,將誤差線格式設定為【負偏差】、【無線端】、【誤差百分比為100%】,操作步驟如下圖9所示:
圖 9
6
設定橫座標格式
單擊滑鼠右鍵,選中圖表橫座標軸,設定其座標軸格式,座標軸位置設定為【在刻度線上】,在【油漆桶】圖示下方,設定線條為實線,顏色為灰白色,寬度為1磅,短劃線型別選擇實線。
圖 10
7
添加座標軸標簽
用滑鼠選中圖表後,右鍵點選【選擇數據】,編輯(水平)分類軸標簽,將區域設定為M8:M29,操作如下圖11所示:
圖 11
8
添加輔助數據
滑鼠選中圖表後,右鍵點選【選擇數據】,在圖例項(系列)中點選【添加】,系列名稱選擇L1單元格,系列值選擇M3:AB3單元格區域,操作步驟如下圖12所示:
圖 12
9
更改圖表型別
滑鼠選中圖表,單擊【格式】索引標籤,在當前所選內容下拉選單裏面選擇系列「輔助數據」,然後在【設計】索引標籤裏面將其圖表型別更改為簇狀條形圖,操作步驟如下圖13所示。
圖 13
10
設定次要座標軸
滑鼠選中圖表,點選【設計】索引標籤 è 添加圖表元素 è 座標軸 è 次要縱座標軸。接著用滑鼠選中條形圖,右鍵點選【選擇數據】,編輯【輔助數據】的軸標簽區域為M2:AB2,完成操作後,圖表右邊的次座標軸會出現剛剛添加的數據標簽,操作步驟如下圖14所示。
圖 14
11
設定條形圖格式
我猜已經有小夥伴忍這個條形圖很久了,實在是太礙眼了,下面我們就開始盤它!!!
選中條形圖,單擊滑鼠右鍵,選擇【設定數據系列格式】,在【油漆桶】圖示下方設定無填充,邊框設定為無線條,並在【系列選項】中,把間隙寬度調到最大。操作步驟如下圖15所示。
圖 15
12
設定縱座標軸格式
滑鼠選中左邊的縱座標軸,單擊滑鼠右鍵,選擇【設定座標軸格式】,將最小值設定為0,最大值為3000,單位最大設定為200,接著在【設計】索引標籤裏面隱藏座標軸標簽(也可以直接刪除座標軸)。操作步驟如下圖16所示。
圖 16
13
調整座標軸標簽位置
透過上述操作,九宮格圖表算是初見雛形,但是和文章開頭的效果圖還是有些差別,我們還需要將座標軸標簽從右邊調整到左邊。先選中右邊的座標軸,單擊滑鼠右鍵,選擇【設定座標軸格式】,在標簽選項裏面設定標簽位置為【低】,這樣座標軸標簽就從右邊調整到左邊了。最後將圖表上方不需要的座標軸標簽刪除掉,操作步驟如下圖17所示。
圖 17
14
圖表區域命名
圖表中每格區域歸屬的資訊需要插入一個文字域進行標註。插入文字域,在選中文字域的狀態下,在編輯列中輸入等號,然後滑鼠選中需要關聯數據的單元格,按回車鍵確認。以湖北地區為例,操作步驟如下圖18所示。
圖 18
15
設定平滑線
為了讓圖表看起來更加「圓潤」,我們需要去除折線圖的「棱角」。選中折線圖,單擊滑鼠右鍵,選擇【設定數據系列格式】,在【油漆桶】圖示的最下方勾選平滑線。操作步驟如下圖19所示。
圖 19
16
美化圖表
對於圖表標題的設定,我們也可以參考前面的文字域關聯單元格數據的方法,這樣在我們後期改動數據的時候,就可以實作圖表數據動態更新了。剩下的就是給圖表設定一個你喜歡的配色,並將其設定為圓角,然後用文字域在圖表左下角添加數據來源和作者的資訊,讓圖表呈現的更加專業。操作步驟如下圖20所示。
圖 20
圖表的配色方案如下所示:
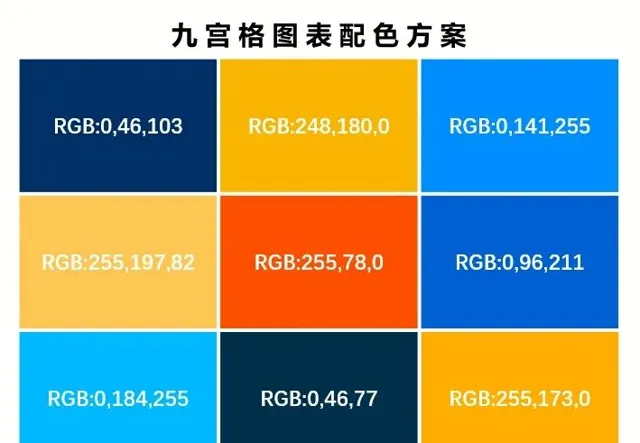
圖 21
編後語:
漂亮的圖表都是這樣一點一滴從零開始構成的,如果您想全面系統學習各種Excel圖表制作方法,推薦這套【帶你玩轉Excel圖表課程】學習。掃碼檢視:
寵 粉 福 利
2元領取:全套Excel技巧視訊+200套樣版
點"閱讀原文",學習更多的Excel視訊教程











