
在Word文件中設定頁首時,你會發現每一頁都是相同的頁首,難道每一頁都要一樣的頁首嗎?頁首真的是這樣用的嗎?今天,易老師就來給大家普及一下頁首設定的詳細操作。
1
頁首同步章節標題
頁首能夠同步該頁標題,而且修改標題內容,頁首中也會同步更新。
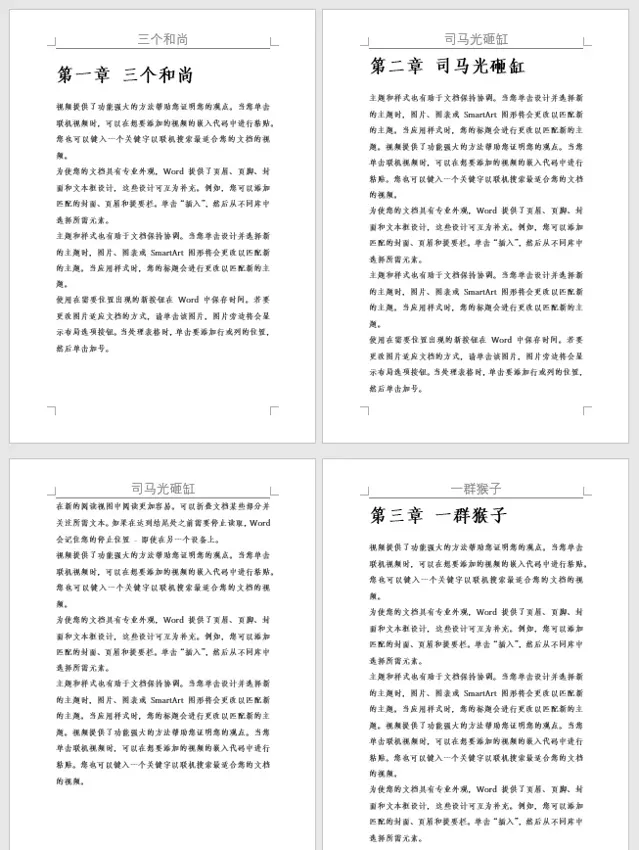
首先,你的章節必須設定好標題樣式。然後單擊「插入」-「頁首和頁尾」-「頁首」-「編輯頁首」,進入「設定」-「插入」-「文件資訊」-「域」,在「類別」中選擇「連結和參照」,在「網域名稱」中選擇「 styleRdf」,在右側選擇「標題1」確定。
此時,我們的頁首,就能夠自動同步該頁標題1的內容,我們隨意修改標題內容,頁首中也會同步更新。
2
增加括弧
添加符號或修改樣式。
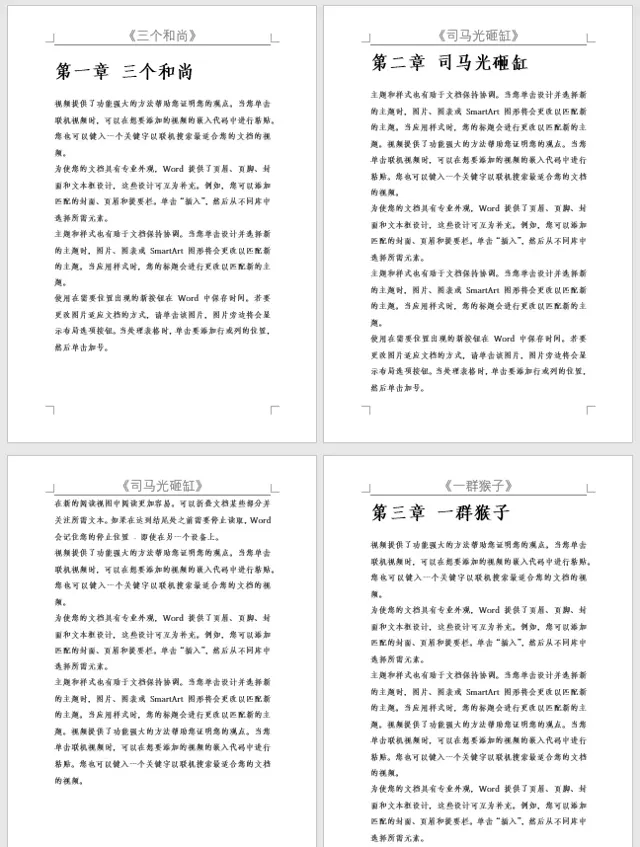
你可以添加括弧或者增加內容,也可以修改樣式等。完全不影響同步的內容。
3
頁首標題增加段落編號
除顯示標題外,如果你還要顯示段落編號,也就是該頁內容所屬的第X章。
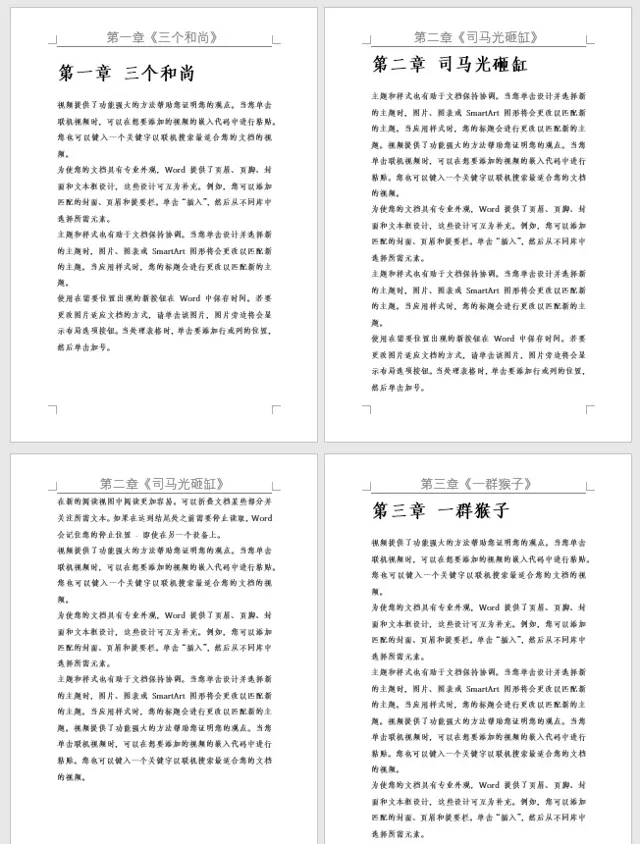
先進入頁首編輯狀態,然後進入「設定」-「插入」-「文件資訊」-「域」,在「類別」中選擇「連結和參照」,在「網域名稱」中選擇「 styleRdf」,在右側選擇「標題1」,然後勾選「插入段落編號」確定。
4
奇偶頁不同頁首位置不同
書籍或長篇文章排版時,我們都習慣設定奇偶數不同,頁首或頁碼在兩側展示。
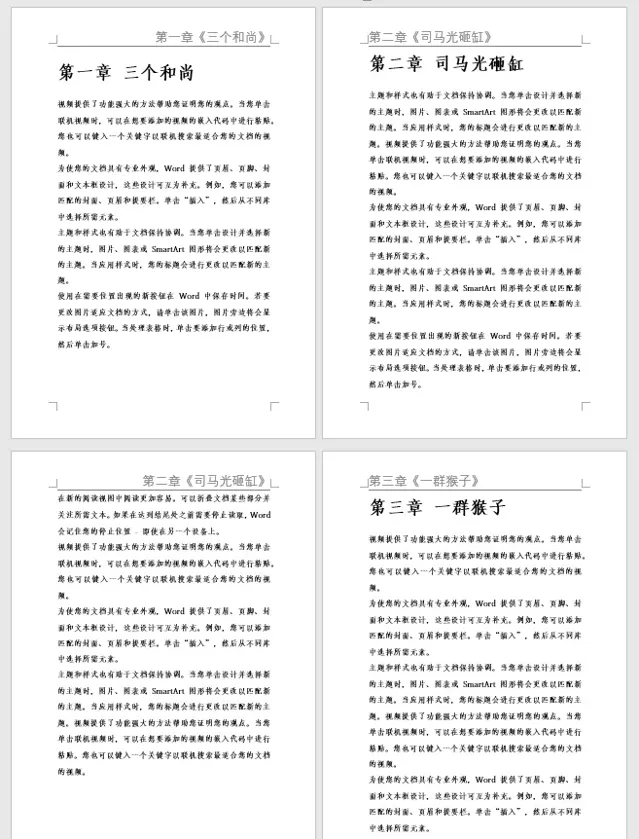
1、進入頁首編輯狀態,點選「設計」-「選項」-勾選「奇偶頁不同」,光標定位到「奇數頁」,設定為「右對齊」。
2、我們可以看到「偶數頁」裏面,已經什麽都沒有了。沒關系,我們再重新插入段落編號和標題,最後再將其左對齊。
排版中問題
如下圖所示,在排版過程中,有些地方我們需要註意。這種頁首會顯示在封面與目錄頁,那如何將封面與目錄頁上的頁首去掉呢?
下面我們就根據排版過程中的一些問題,來具體操作一下。
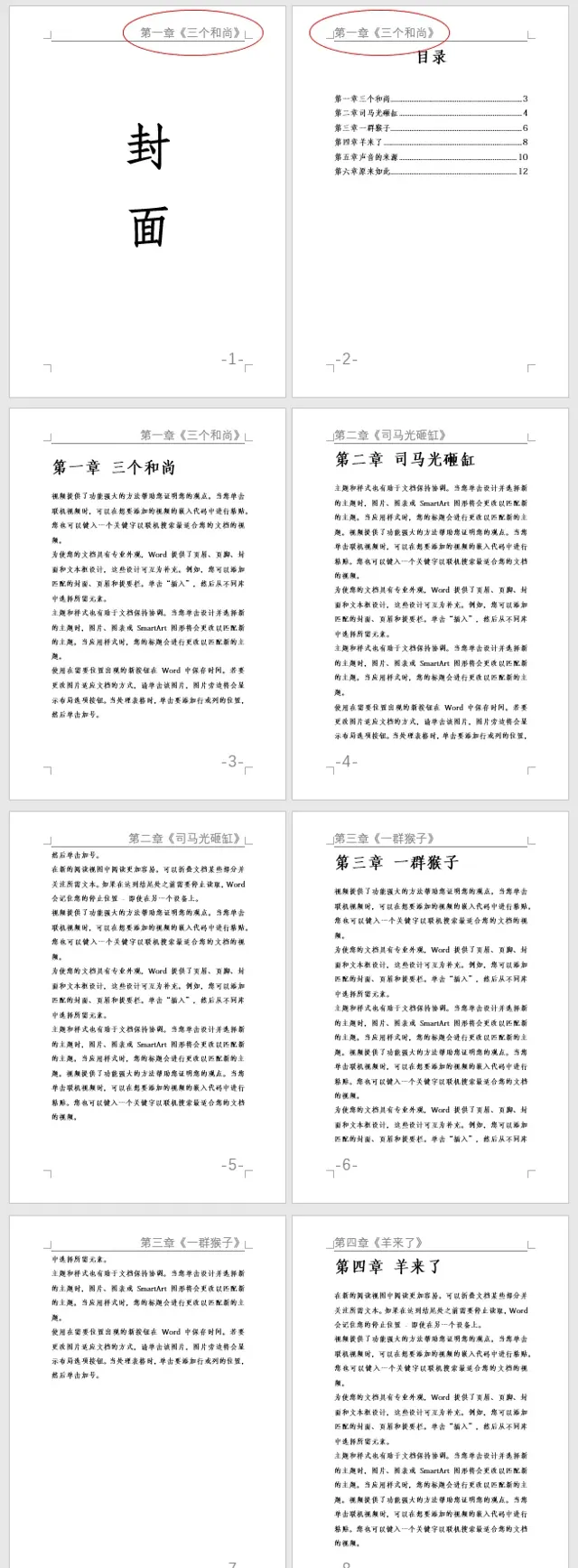
5
刪除封面和目錄頁首
1、將光標定位到第二頁目錄頁末尾處,進入「布局」-「頁面設定」-「分隔符」-「下一頁」,然後進入頁首編輯狀態,光標定位到第三頁頁首處,進入「設計」-「導航」-「連結到前一頁」。設定完後,我們就可以去刪除第一頁封面的頁首內容了,完全不影響後面頁首內容。
2、將光標定位到第三頁目錄頁末尾處,後面的重復上面操作即可完成。
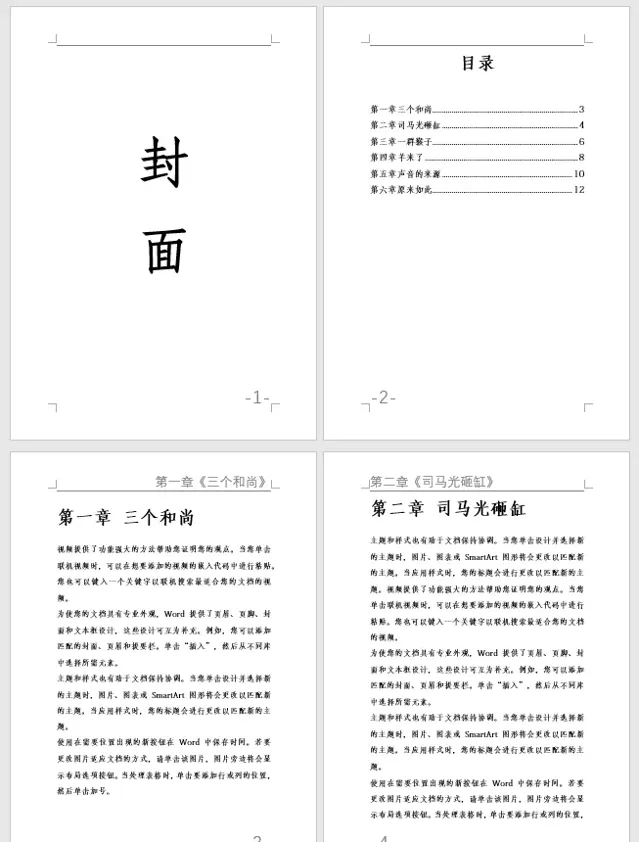
6
刪除頁碼
封面上肯定是不會有頁碼的,所以我們要刪除封面頁和目錄頁的頁碼。
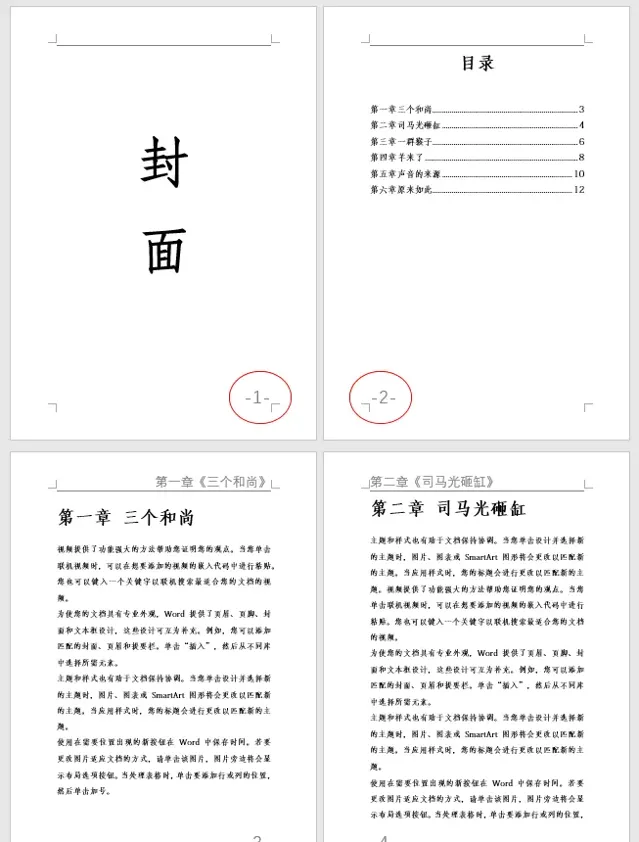
雙擊第三頁頁碼處,進入「頁碼編輯狀態」,點選「設計」-「導航」-「連結到前一頁」,然後將光標定位到第四頁頁碼處,再次點選「連結到前一頁」。現在刪除第一頁和第二頁頁碼,後面的頁碼完全不受影響。
7
設定頁碼
刪除封面和目錄頁碼後,那麽第三頁正文頁,此時應該要變成第一頁才對。
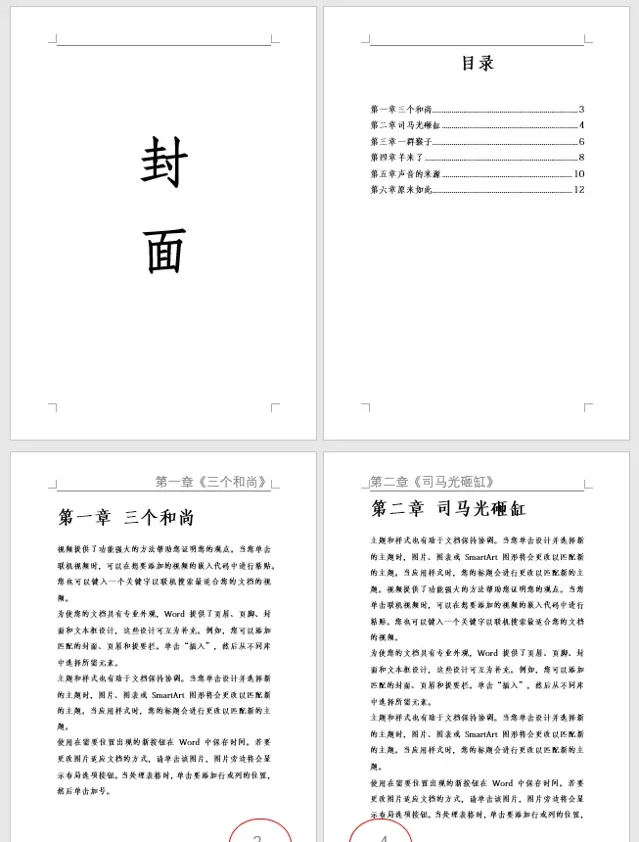
雙擊第三頁頁碼處,進入「頁碼編輯狀態」,點選「插入」-「頁首和頁尾」-「頁碼」-「設定頁碼格式」,勾選「起始頁碼」,設定成1。
8
刪除封面和目錄頁首橫線
最後,我們再來將封面頁和目錄頁上的頁首橫線取消掉。
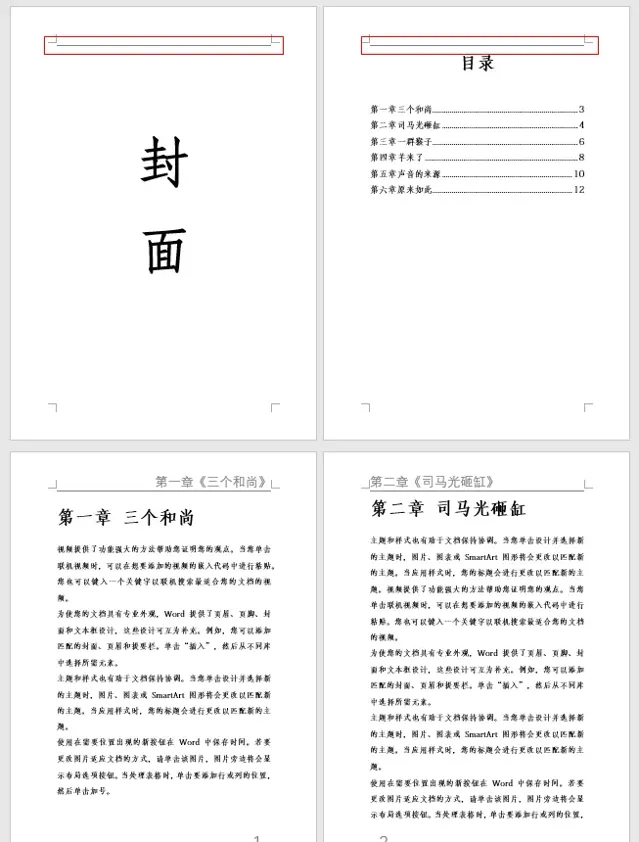
定位到封面頁和目錄頁首處,直接點選「清除所有格式」即可將頁首橫線清理掉。
最終排版完成。
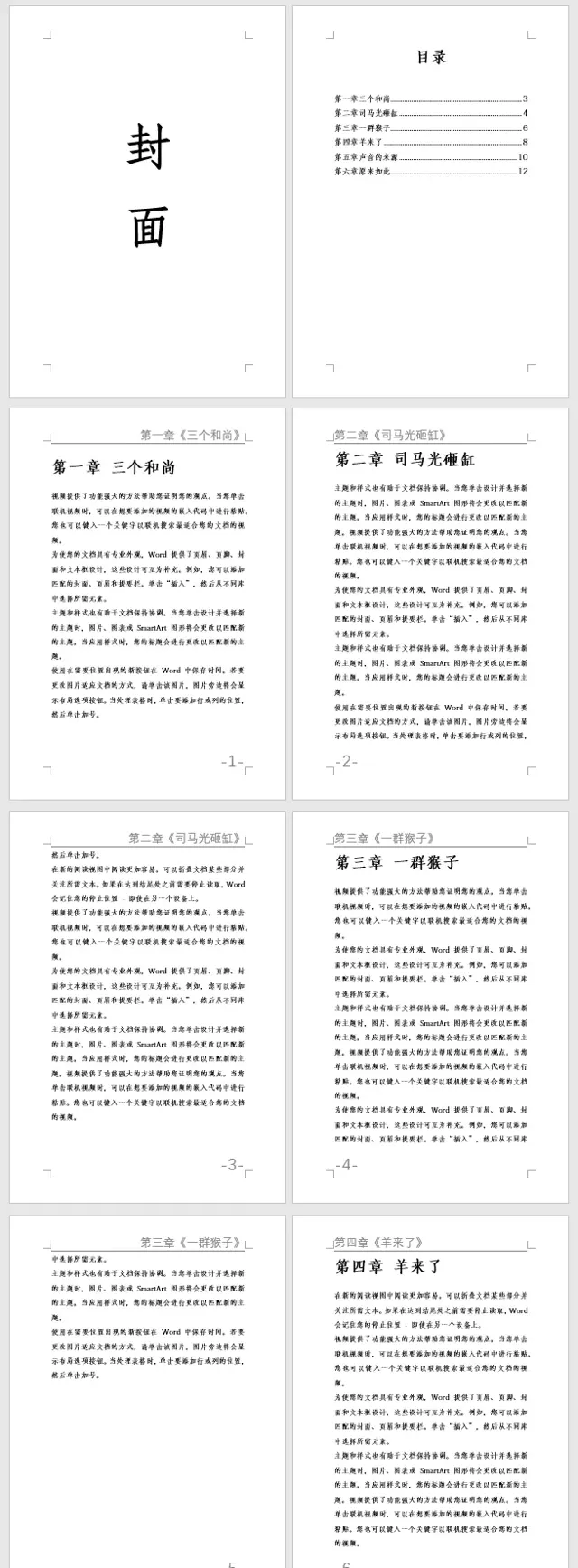
相關技巧











