我是【桃大喵學習記】,歡迎大家關註喲~,每天為你分享職場辦公軟體使用技巧幹貨!
日常工作中,我們經常需要對表格數據進行排序操作。今天就跟大家分享一個小技巧WPS中使用排序函式SORT搭配單選控制項,輕松實作手動選擇排序條件,並且後期隨著原表格數據的變更排序是可以自動更新的。
如下圖所示,左側是一個員工考核成績和薪資資訊表,右側是透過Sort函式獲取的數據。在右側表格中我們可以透過圓鈕,手動選擇排序條件是按成績或者薪資進行降序排序。
操作步驟:
1、使用SORT函式設定原表格數據按成績進行降序排序
在目標單元格中輸入公式:
=SORT(A1:E10,4,-1)
然後點選回車,再為表格設定背景顏色即可
解讀:
①SORT函式功能介紹
功能:SORT函式主要用來對某個區域或陣列的內容進行排序。
語法:=SORT(陣列,排序依據,排序順序,按列)
第一參數:「陣列」指的是要排序的區域或陣列
第二參數:「排序依據」為以某行或列為依據進行排序
第三參數:「排序順序」指的是所需的排序順序,1表示升序排序,-1表示降序排序
第四參數:「按列」是一個邏輯值,輸入True表示按列排序,輸入False表示按行排序,預設按行排序。
②公式中第一參數:A1:E10就是要排序的數據區域;第二參數:4就是按照第4列【成績】排序;第三參數:-1就是降序排序。
2、添加單選選項按鈕
①點選【插入】→【表單】下拉選單中的【選項按鈕】,繪制一個單選選項按鈕
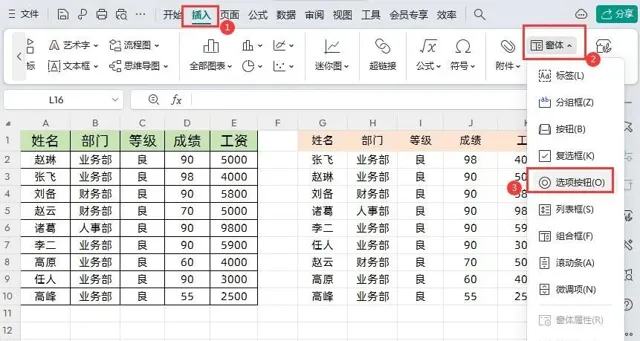
②去掉圓鈕文字內容,然後再復制一個圓鈕,分別把兩個圓鈕放到成績、薪資表頭合適位置
③為圓鈕選擇單元格設定:把滑鼠放到圓鈕上,點選右鍵選擇【設定物件格式】,調出「設定物件格式」視窗→在彈出視窗中選擇【控制】選項,然後選擇單元格連結到$F$1( 備註:這個連結位置可以根據實際情況選擇,主要是為了後面公式選擇排序列序號時使用 )
解讀:
單選選項按鈕設定單元格連結後,當選擇按鈕後會發現在F1單元中有對應的數值,選擇成績後面的按鈕是1,選擇薪資後面的按鈕是2
3、重新修改公式,讓公式中第二參數排序列號根據圓鈕變化
把公式修改成:
=SORT(A1:E10,F1+3,-1)
這樣就可以根據圓鈕選擇排序列了,因為圓鈕分別產生1、2兩個數值,我們需要再加上3,這樣就是對應的排序列號了。
4、隱藏F1單元格數據
我們可以把F1單元格字型顏色設定成白色,這樣就類似於隱藏了數據,當然我們也可以成績和薪資這兩列數據設定條件格式-數據條,這樣查詢數據會更直觀。
如果有想獲取教程中的練習例項樣版,可以回復「SORT函式搭配單選控制項」獲取下載方式。
以上就是【桃大喵學習記】今天的幹貨分享~覺得內容對你有幫助,記得順手點個贊喲~。我會經常分享職場辦公軟體使用技巧幹貨!大家有什麽問題歡迎留言關註!











