小伙伴们,你们好呀~
今天给大家带来了LOOKUP函数的 10个最经典用法 。
还不会的朋友们,赶紧来补课呀!
案例1:按照销售金额区间查询提成比例
此法,在实际工作中出现的频率非常高。
我们在E4单元格输入公式 =LOOKUP(D4,$H$4:$I$8), 然后回车下拉即可。
公式解析:
LOOKUP函数语法1:(目标值,查找的范围)
PS:LOOKUP是不是和VLOOKUP前两个语法相似?
查找范围向下拖动的时候如果不绝对引用会出现位移现象,所以我们在选择第二个参数的时候就将查找范围按F4键锁定了。
案例2:查找最新日期的数据
这是一个水果店老板在群里求助的案例,他希望能在表格最后面统计最新日期的水果单价,如果最新日期单元格为空,就返回最后一个有单价的值。
只需要在K4单元格输入公式 =LOOKUP(1,0/(D4:J4<>""),(D4:J4)) ,然后下拉填充即可。
公式解析:
LOOKUP函数语法2:(目标值,查找的范围,返回值的范围)
(D4:J4<>」」)是一个逻辑公式,当判断这个区域单元格的值不等于空时,返回的结果就是TRUE,当0除逻辑值TRUE的时候结果就是0,否则返回的就是错误值,加上LOOKUP函数默认为升序,所以默认就会返回最后一个结果为0的值。
案例3:统计最后一名考试的学员
在E4单元格填充公式 =LOOKUP(「座」,C3:C17), 回车后就能查询到最后一名考试的学员是「小郭子」。
公式解析:
「座」字法查找是LOOKUP函数中最经典的用法,原理是因为这个座字是汉字中按照拼音最靠后的汉字。之前的文章有专门给大家解释过,还不会的同学移驾评论区咨询文章名字。
案例4:统计最后一名考试学员成绩
接上一个案例查找了最后一名考试的学员,我们再查询一下最后一名学员考试的成绩,在E4单元格填充公式=LOOKUP(9E+307,C3:C17)
公式解析:
「9E+307」和「座」原理相似,因为9E+307是在表格中比较大的一个数。有小伙伴会问到如果用满分100代替9E+307可以吗?结论是不可以,因为我们在需要统计的数据区域中还有日期存在,日期也是数字的另外一种形态,所以这里我们不仅要考虑分数值还要考虑日期值也在我们查找的区域中。
案例5: LOOKUP函数单条件查找
在H4单元格填充公式 =LOOKUP(1,0/(C4:C11=G4),D4:D11)
公式解析:
这个公式和前面案例2用的公式结构基本一致,把第二参数的逻辑值判断更改为查找的条件值即可。
案例6: LOOKUP函数多条件查找
在I4单元格填充公式 =LOOKUP(1,0/(C4:C11=G4)/(D4:D11=H4),E4:E11)
公式解析:
多条件查找就是在第二参数中增加条件即可,如果有多个结果,公式会返回最后一个满足条件的值。所以这里我们不仅仅只有两个条件,还可以是多个条件来判断。
案例7: LOOKUP函数填充合并单元格内容
遇到合并单元格的数据时,你用VLOOKUP函数查找下拉公式时是不是会出错?
这里LOOKUP非常友好的可以解决这个问题,利用汉字最后所在的位置排序法,在E4单元格填充公式 =LOOKUP("做",$D$4:D4)
公式解析:
这里为了让大家和前面的案例有区分,故意将「座」更改为「做」,道理是一样的,第二参数的区域起始单元格位置需要进行绝对引用,否则下拉的时候就会动态位移。
案例8:数组函数构建合并单元格内容
开始烧脑了,如果案例7你还没看明白,那么抓紧来学习一下案例8使用数组函数构建的合并单元格内容,首先选中公式: =LOOKUP(ROW($D$4:$D$11),ROW($D$4:$D$11)/(D4:D11<>""),$D$4:$D$11) 复制,接着选中E4:E11单元格区域,在编辑栏粘贴公式,然后按Ctrl+Shift+Enter三键填充公式即可实现合并单元格内容填充。
公式解析:数组公式看上去好复杂的样子,要从何说起呢?可能有的小伙伴不理解案例7中的公式那么精简都可以实现填充了,为什么还要写这么复杂的数组公式呢?因为数组公式可以参与公式的嵌套和计算使用,可以替代辅助列,比如下图演示的,我们分别对案例7和案例8的公式使用F9键预览结果看下,数组公式能看到多个结果,而普通公式的结果只有一个值。
案例9:LOOKUP函数提取单元格内容中数值
在C4单元格中填充公式 =-LOOKUP(1,-LEFT(B4,ROW($1:$8)))
公式解析:
小伙伴们看到公式中使用了LEFT函数和ROW函数嵌套,并且在LEFT函数前面添加了负号,意思是将该函数提取的内容转成负数,所以当结果比1小的时候就返回最大值就是我们需要的数字,然后在LOOKUP函数前面再加一个负号将提取出来的数值负负得正转换出来。
案例10: LOOKUP函数判断日期上中下旬
我们在C4单元格粘贴公式 =LOOKUP(DAY(B4),{1,11,21},{「上旬」,」中旬」,」下旬」})
公式解析:前面我们学习了数组公式的运用,这里我们可以套用静态数组内容,使用DAY函数判断日期的天数,然后第二参数设置上中下旬的天数间隔,最后第三参数根据天数间隔设置上中下旬结果。
以上就是今天跟大家分享的内容,
感谢大家耐心看完,希望大家能够喜欢。
如果你还有什么疑问的话,欢迎在群里交流哟~
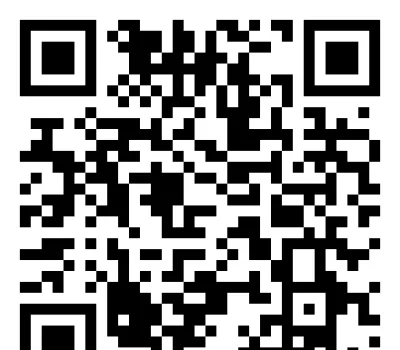
宠 粉 福 利
2元领取:全套Excel技巧视频+200套模板
点"阅读原文",学习更多的Excel视频教程











