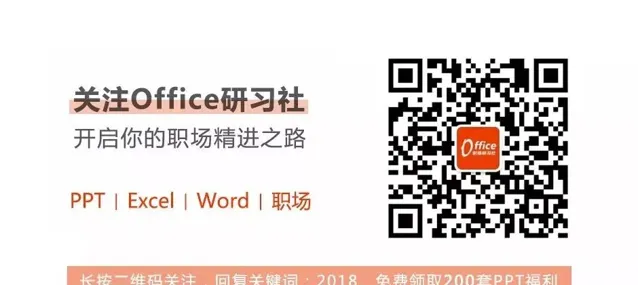点击 👆 office研习社 👇 关注星标 ★ 不迷路
你好,我是小智。
Word作为一款文字编辑工具,在我们的工作生活中有着较为广泛的使用场景。
不过在使用中,难免会遇到操作比较麻烦、复杂的「疑难杂症」,妨碍我们的编辑。
所以掌握一些Word使用技巧,不仅能提高我们的操作效率,还能帮助我们更加「游刃有余」地解决各种编辑和办公难题!
1、纵向编辑操作
在寻常编辑Word文档时,往往都是以「横向」的形式编辑,不过每当遇到段落开头标注错误时,便只能手动调整吗?
其实Word也是有着纵向编辑操作快捷功能,可以提高快捷键框选纵向内容。 从而实现快速复制/删除文本内容。
【操作方法】 按住「Alt」键不放→用鼠标框选的内容就变成「纵向」形式。
2、翻译全文
当我们在查阅「外语文档」时,无需借助第三方翻译工具,只需启用Word自带的翻译工具,便可以辅佐我们快速且准确地理解文档内容,从而提高「外语文档」的查阅速度。
【操作方法】 打开外语Word文档→开始→全文翻译
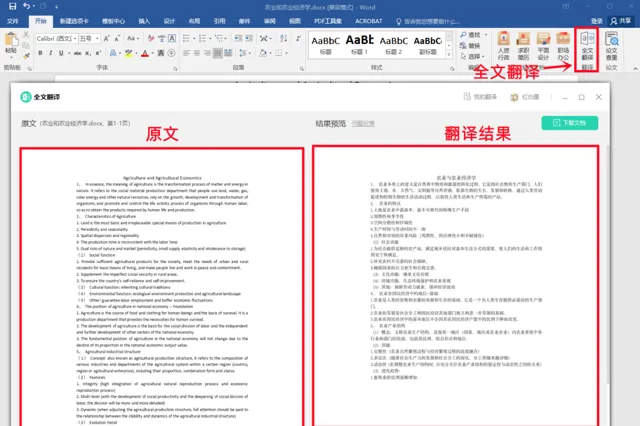
3、制作思维导图
通过Word文档「可编辑性」较高的特点,我们可以自由在Word编辑界面,添加图形、线条、文字等信息要素,从而在Word文档中就能构建起「思维导图」!
【操作方法】 新建word文档→插入→插入形状(根据「思维导图」的内容结构,自由选择形状中的「线条」与「矩形」进行拼接)
4、快速查找和替换
「查找和替换」工具可谓是本人使用频率贼高的Word功能之一,不但能够快速查找定位文章内容,而且还能将查找到的内容「一键替换」为其它内容,非常适合在复查文章用词是否达意时使用!
【操作方法】 「Ctrl+F」键打开「导航」窗口→「替换」→输入「查找内容」与「替换为」→「全部替换」。
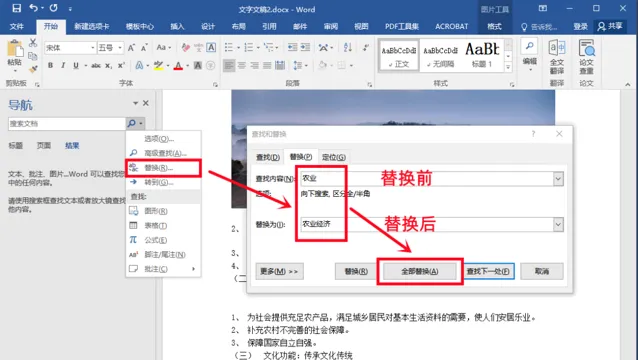
关键在该「导航」窗口中,不但能快速「查找和替换」文字内容,还能快速查找文章中的图片与表格内容,相较鼠标滚动查找,在效率上有质的提升!
【操作方法】 「Ctrl+F」键打开「导航」窗口→「图片」/「表格」→点击「上下方向」键即可快速查阅图片。
5、快速统一图片大小
既然上面提到「批量导入图片」与「批量压缩图片体积」操作方式,那这会也定然不能缺席图片大小的调整。
当图片导入word文档后,使用Word自带的格式工具,便能将图片的的大小、样式、形状进行统一处理。
【操作方法】 导入多张照片后→长按「Ctrl」键+鼠标单击勾选多选图片→点击「格式」→调整图片高度/宽度。
6、提取word文档中的全部图片
既然前面提到图片的插入与编辑,那最后定然少不了Word图片的导出!
当我们需要将word文档中图片导出时,除了手动逐张提取外,还能借助「解压」方式,将word文档中的图片一次性提取出来。
【操作方法】 更改文件名尾缀为「.rar」→解压处理→打开该文件夹中找到「Word/media」文件→即可获得Word中的全部图片。
以上就是今天分享的干货技巧,你Get到了吗?别忘记动手练习鸭~
office研习社,每天陪你学习一点点,进步一点点。
喜欢今天的文章,别忘记 「收藏」 点 「在看」 支持~
咱们下期再见!^_^
— END —
©来源: 网络,版权归原作者所有,如有问题请联系我们。