编按:
合并计算可以实现一到多个工作表的汇总。如果你的函数不熟练,那合并计算就是你多表汇总的超级工具之一。它既可以自动去重汇总整理数据,又可以按条件汇总特定数据,如按单条件汇总、按多条件汇总、用通配符汇总等等。
很多伙伴不了解合并计算,或者对合并计算一知半解,因此在涉及汇总的时候总想着用函数、数据透视表等。实际上,多表汇总中合并计算是你的超级好用工具之一:
(1)它克服数据透视表只针对单个工作表的缺点,既可以用于一个工作表,也可以用于多个工作表;
(2)它克服函数复杂的缺点,只需几步操作就能完事。
下面我们全面了解合并计算。
首先感受合并计算的神妙
需要汇总sheet1和sheet2中各产品销售数量与销售金额。

首先,因为是两个工作表,数据透视表就不用考虑了。
其次,用函数的话,也比较麻烦:首先用公式①去重筛选出各种产品,然后用公式②和③按条件汇总各自的销售数量和金额。
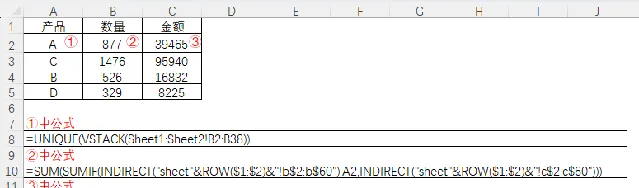
但如果用合并计算,很简单啊!!
10秒钟左右,只是点几下鼠标就完成了汇总。
这就是合并计算的优势!
何为合并计算?
就是将一个或者多个工作表的数据汇总到主工作表。
位于「数据」功能卡「数据工具」功能组中。
合并计算的合并原理
合并计算按两种方式合并表格。
第一种,按位置合并相同位置的数据。
就是将多个工作表相同位置的数据进行合并,适合数据标签和顺序都相同的数据。譬如下方。
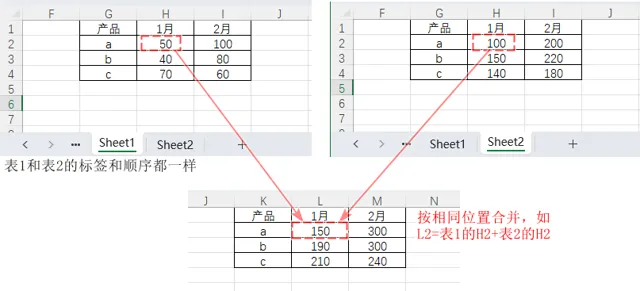
合并运算中只要不勾选「首行」「最左列」标签,就是采用同位置合并。
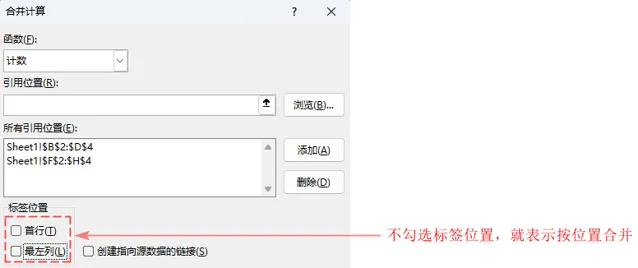
第二种,按类别合并同类别的数据
类别包括列标签和行标签,合并计算会把行列标签相同的数据合并,而不管数据顺序如何。只要勾选「首行」「最左列」就表示按类别合并。
它能:先去重,后按条件汇总。开篇感受就是这样的。
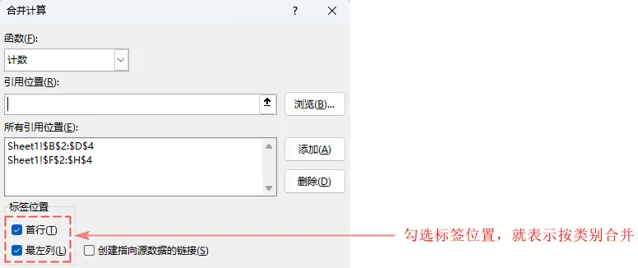
如何按类型合并呢?
首先是各数据标签,它们按照去重相加的方式合并。
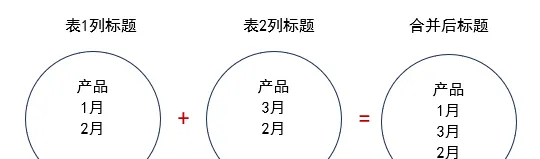
然后是各标签下的数据,按照设定的运算函数「求和」「计数」「平均值」等做条件求和、条件计数、条件平均等。
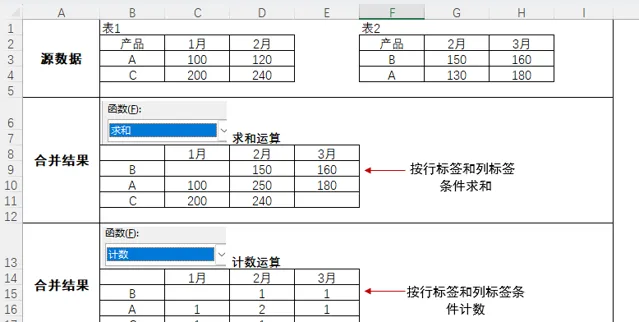
合并计算的妙用
一个工作表也可以合并计算,如下方。但一个工作表合并计算用数据透视表更灵活,所以,小窝将重点分享多个工作表的合并计算。
1)单条件汇总特定数据
开篇我们感受了自动去重汇总所有产品的数据。我们也可以只汇总某个特定产品的数据,譬如只汇总A产品的销售金额。
Step 01 输入如下汇总条件和汇总项目。A是汇总条件,金额是汇总项目。
Step 02 执行合并计算,完成A产品的金额汇总。
说明:只是拾取一个单元格就开始合并计算,会对整个引用区域进行汇总;而拾取具有行列标签的多个单元格后开始合并计算,将按行列标签进行条件汇总。
2)多条件汇总特定数据
譬如下方需要按姓名和产品汇总金额。
由于合并计算的标签只限于首行和最左侧列,因此无法直接按「刘宏」「B」两个并列条件进行汇总。此时需要添加辅助列把两个条件合并为一个条件后再做汇总。
Step 01 在汇总表中增加一列,合并姓名和产品列。
Step 02 对源数据的两张工作表做同样处理。
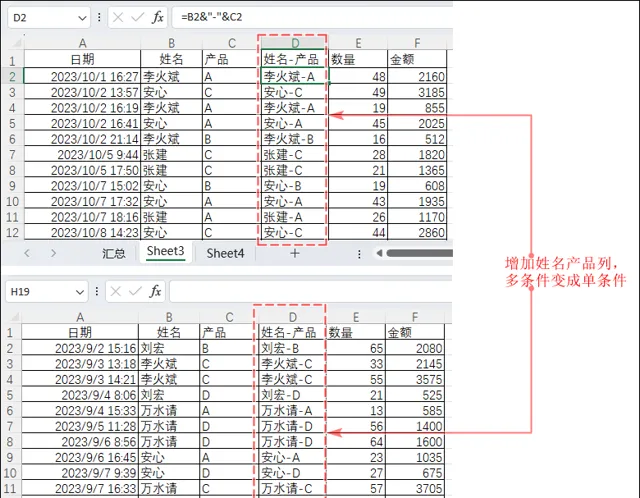
Step 03 执行合并计算完成汇总。
3)使用通配符汇总
支持按通配符汇总。譬如汇总「万」姓人员和所有姓名是两个字的人员的业绩。
操作与以往一样,如下。
4)比较两份数据的不同
利用合并计算中的计数运算可以比较两份数据的不同。具体请看 。
5)汇总并自动更新
汇总表与源数据必须位于不同的Sheet中,才能启用合并计算中的「创建指向源数据的链接」选项,创建可自动更新的汇总。
譬如按姓名汇总素材中Sheet4的金额,并且要能自动更新。
Step 01 在新工作表Sheet5中输入汇总标签:姓名、金额。
Step 02 选中A2:B2,执行合并计算。
这时得到的合并计算结果如同分类汇总。
单击加号展开明细数据,看得更明白。
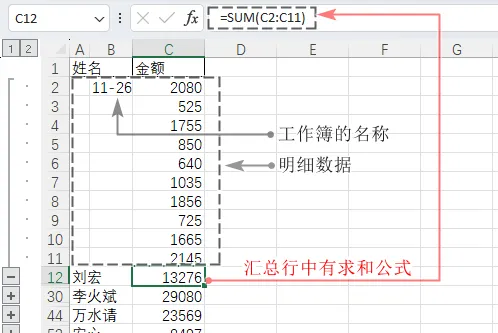
Step 03 当前刘宏的金额是13276。切换到Sheet4中,在F2中将刘宏的金额增加1万,再返回到Sheet5中,可以看到刘宏的金额变成了23276。
总结:
合并计算可以汇总一到多个工作表中的数据,汇总时比函数简单。
(1)拾取一个单元格,可以对引用区域的数据自动去重汇总。
(2)提前输入汇总条件和项目并选中,可以按指定条件汇总。
(3)支持通配符汇总。
(4)多条件汇总需要用辅助列变成单条件汇总。
(5)勾选「创建指向源数据的链接」选项可以实现汇总数据的自动更新。
Ok,如果函数不熟,合并计算就是我们超级好用的汇总工具之一,同意吗?
欢迎收藏点赞!
课件下载方式
扫码入群,下载本文教程配套的练习文件。
最后,欢迎加入Excel函数训练营,学习68个函数、包含练习课件、辅导答疑。
点"阅读原文",学习更多的Excel视频教程











