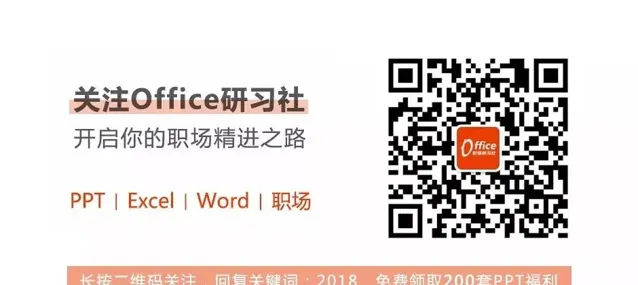点击 👆 office研习社 👇 关注星标 ★ 不迷路
说到Excel动态图表,很多人第一反应是好看但很难做,其实掌握正确的制作方法,Excel动态图表制作起来还是很简单的。
当老板看惯了你的平淡表格,你突然展现给他的是可以动态查询的图表,你说能否击中老板挑剔的心?能否让老板惊讶激赏?
那如何制作出一份让老板眼前一亮的动态图表呢?
先 来 看看我花了5分钟时间就制作了两个简单炫酷的动态图:
1)需要函数和公式
2)不需要函数和公式
这是如何做到的呢?
接下来,小何跟大家讲解具体的操作步骤,一起来跟小何学习吧!
1、 简单动态折线图
1)准备工作
选中A列的销售部门区域,复制后粘贴到右侧空白区域,如F列。
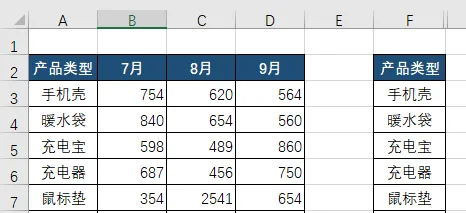
2)制作下拉菜单
单击G2单元格,按下图所示步骤,制作一个能选择月份的下拉菜单:
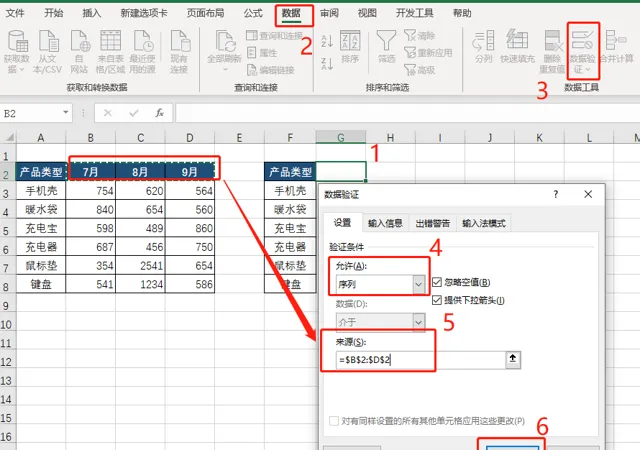
设置完成后,单击下拉按钮,就可以选择不同的月份了:
3)输入查找公式
在G3单元格输入以下公式,向下复制到G8单元格。
=HLOOKUP(J$2,$B$2:$G$7,ROW(A2),0)
公式解析:
J2: 指定的查询内容
$B$2:$G$7: 在数据区域的首行内找到查询值,
ROW(A2)生成的递增序号: 并根据第三参数指定的值返回不同行的内容,也就是从上向下查询数据。
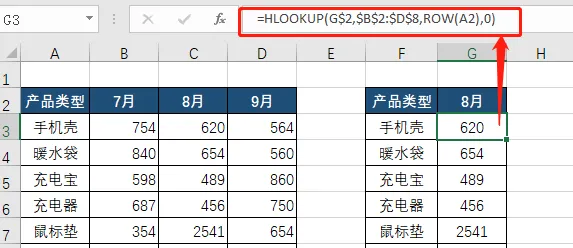
4)复制格式
选中B2:B8单元格区域,然后单击格式刷,将格式复制到G列。
5)插入柱形图
单击F2单元格,插入柱形图。
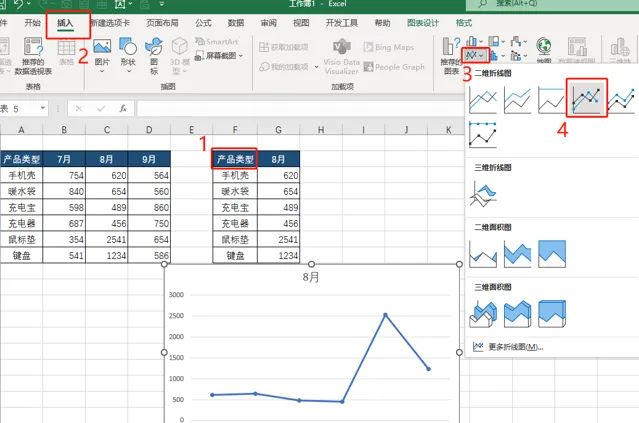
6)美化表格
大家先调整一下图表比例,可以选择一种内置的图表样式。
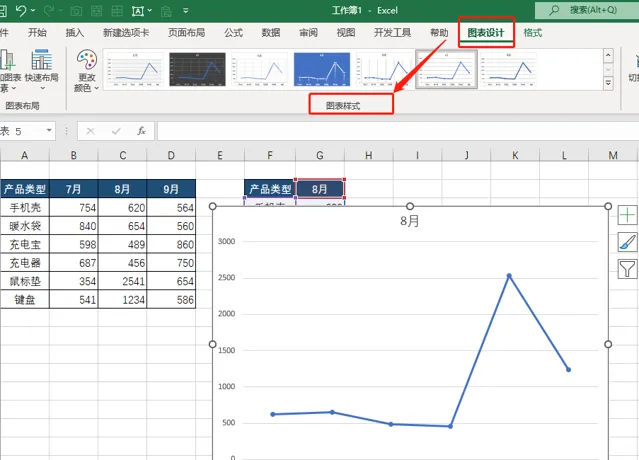
大家也可以自己手动美化图表,调整图表的填充背景色、字体颜色大小、去除网格线等。
最终效果:
2、 数据筛选器制作动态图表
不过,也有一部分伙伴表示,函数公式还看不懂,不会做。
呐,群众的声音,就是我们的使命,今天就再分享一个超级简单的动态图表技术,注意:
不信?你接着往下看!
先敲重点:
首先完整选中需要做成图表的数据区域,点击 【插入】——【图表】 ,选择图表类型为折线图,就能插入一份包含3个数据系列的折线图,
然后,只要打开数据筛选器,鼠标悬停就会出现动态效果。
就这么简单!动图太快看不清楚?没关系,贴心的小何为你准备了操作分解步骤:
1) 选中表格,点击 【插入】 ,选择 【带标记的折线图】 ,完成图表的创建。
2) 点击选择图表,图表右侧会出现 【数据筛选器】 ,点击打开 【数据筛选器】 ,鼠标在字段上滑过,即可高亮对应的折线。
3) 除此以外,你还能在图表筛选器中,勾选或者取消勾选后点击按钮,快速显示或隐藏特定数据项。
这就意味着,如果你有一大堆相同类型、数据源结构一样的图表,需要反复输出到别的地方。
你也只需要做一个图表就够了。
咳咳咳!快鼓掌!再动手试一试!
以上就是今天分享的干货技巧,你Get到了吗?别忘记动手练习鸭~
office研习社,每天陪你学习一点点,进步一点点。
喜欢今天的文章,别忘记 「收藏」 点 「在看」 支持~
咱们下期再见!^_^
— END —
©作者:细姐,Excel效率达人,用通俗易懂的方式帮你解决Excel问题。来源:office研习社(ID:office_360)关注我,提高工作效率早下班。