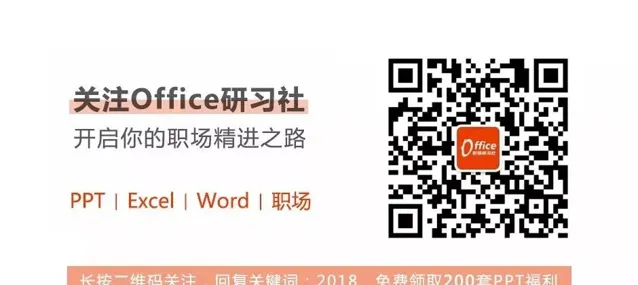点击 👆 office研习社 👇 关注星标 ★ 不迷路
你好,我是小智。
在职场 中,我们几乎每天都要打印各种各样的文件。
对于工作中不同的需求,我们可能需要打印各式各样的文件。
别着急,这里有Word打印小技巧,相信可以帮你不再苦恼!
今天,小智就来为大家分享一些常用的打印操作技巧。
1、打印预览快捷键
在日常办公中,打印文件表格等是很常见的事,因此,记住打印这个快捷键就非常必要,有时候文件急着要,也能加快点效率。
使用快捷键 【Ctrl + P 】 能够快速进入打印预览界面。
2、打印当前页面
我只需打印 【打印当前页面】 ,该怎么办呢?
我们可以 直接把鼠标定位到该页,然后选中 【打印当前页面】 ,就可以了。
3、指定范围打印
老板发给了我到一份页面超级多的长篇文档,要求我打印出其中的某一页或某几页,这时候怎么办呢?
总不能复制或粘贴,也不能手动把不需要的页面删了吧,这也麻烦了吧。
其实,不用这么麻烦的,直接在 【页码】 中输入你需要打印的页码就可以了。
比如:第3、4 页,这些页面,我们可以在 页码】 中输入 【 3-4 】 ,即可。
4、打印任意不连续页面
如果只需要打印其中某些单独不连续的页面时,比如:第1、3、4页,我们可以输入 【 1,3,4 】 。
当然,我们也可以组合使用。
比如:打印第1、3、4页,则我们可以输入 【 1,3-4 】 。
5、打印所选内容
有时候,我们只需要打印其中某段内容。
最笨的方法就是把某段内容复制到新的文档,或删掉那一页中不需要的内容,
这样真的太麻烦啦。
那我们只需要选中文档中需要打印的内容,然后进入 【打印】——【设置】 —— 【打印所选区域】。
6、打印奇数页和偶数页
打印奇数页和偶数页一般适合在纸张的两面打印,我们可以先打印 【 奇数页 】 ,然后打印 【 偶数页 】 。
7、纵向横向打印
如果需要将纵向页面横向打印或横向页面纵向打印,我们 【打印】——【设置】 中选择即可。
8、打印背景颜色和图片
辛辛苦苦设置的背景,居然没有打印出啦, 这是什么情况?
其实,Word在默认情况下,是不打印背景颜色或背景图片的,我们必须通过设置后才可以打印出来。
进入 【 文件 】——【 选项 】 —— 【 显示 】—— 【 打印选项 】—— 【 打印背景颜色和图像 】 。
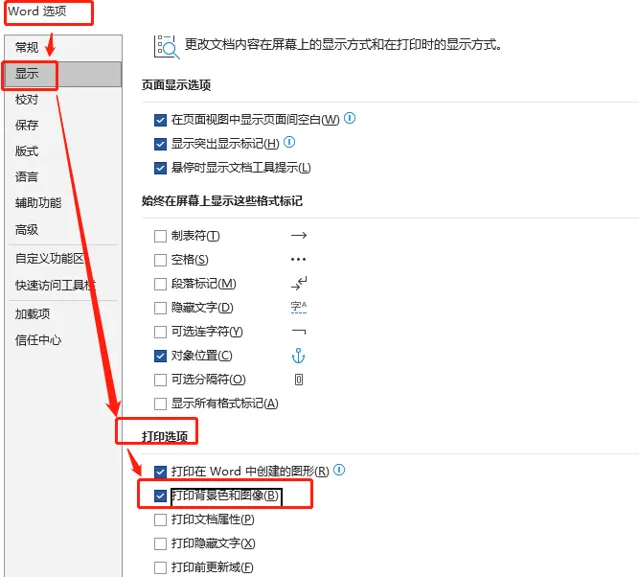
9、逆序打印
WORD打印默认是从第一页开始打印到最后一页,最终第一页被压在最下面,最后一页在最上面。
这时候,我们就需要手动按顺序排好,岂不是很麻烦?
当我们设置成逆序打印后就会从最后一页开始打印,打完成后,最上面刚好是第一页。
设置方法:
进入 【文件】——【选项】——【高级】——【打印】——【 逆序打印页面 】 。
当然,每种打印机的出纸方向不同,有些打印机则无需设置。
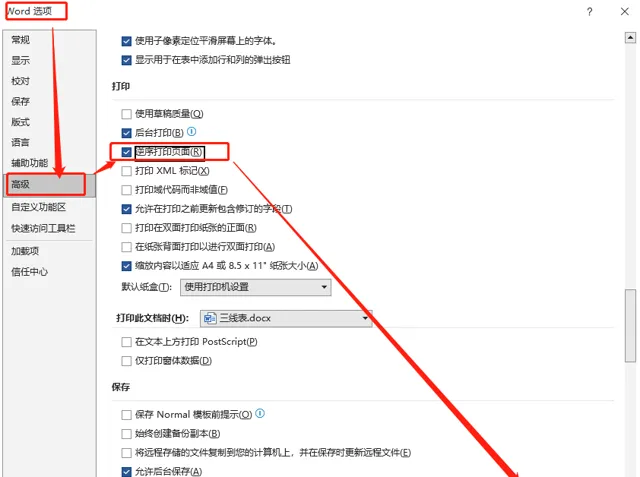
10、手动双面打印
双面打印分为手动和自动,自动双面打印则需要打印机的支持。
如果打印机不支持的话,那就只能选择手动双面打印,手动双面打印在打印过程中需要你取出纸张翻转。
11、多页打印到一页
为了节约纸张打印,要把2页面或者是甚至更多页面上的内容都打印到一张纸上面。
要怎么设置呢?
在底部每版打印中可以自由选择,建议最多只选择 2 版,再多的话,字就很小了!
以上就是今天分享的干货技巧,你Get到了吗?别忘记动手练习鸭~
office研习社,每天陪你学习一点点,进步一点点。
喜欢今天的文章,别忘记 「收藏」 点 「在看」 支持~
咱们下期再见!^_^
— END —
©作者:小智,office研习社主编。来源:office研习社(ID:office_360)每天陪你学习一点点,进步一点点。