小伙伴们好啊,今天咱们说说数据验证(数据有效性)的几种典型用法:
1、限制年龄范围
因为员工年龄不会小于18岁,也不会大于60岁,因此输入员年龄的区间应该是18~60之间的整数。通过设置数据验证,可以限制输入数据的区间范围。
2、限制输入重复数据
在数据验证中,如果公式结果等于TRUE或是不等于0的任意数值,Excel允许录入,否则Excel将拒绝录入。
选中A2:A10,设置数据验证,自定义公式为:
=COUNTIF(A:A,A2)=1
其中的A2,是所选区域的活动单元格。
3、 圈释无效数据
对于已经输入的内容,也可以先设置好数据验证规则,然后使用圈释无效数据功能,方便地查找出不符合要求的数据。
4、各项预算不能超过总预算
如下图所示,是某人的育儿计划表,从幼儿园到结婚计划预算180万元,要求各分项预算之和不能超过总预算。
选中B2:B7单元格区域,数据→数据验证→自定义,输入以下公式。
=SUM($B$2:$B$7)<=$D$2
设置完成后,B列各分项之和超过D2单元格的预算,就会弹出错误提示。
5、根据其他列内容限制输入
如下图所示,是某公司员工信息调查表,D列的配偶姓名填写时,要求C列的婚否一项中必须为「是」,否则禁止录入。
选中D2:D6单元格区域,数据→数据验证→自定义,输入以下公式。
=C2="是"
6、限制录入周末日期
如下图所示,是某人的工作计划表,B列的拟定日期填写时,要求不能录入周末日期。
选中B2:B6单元格区域,数据→数据验证→自定义,输入以下公式。
=WEEKDAY(B2,2)<6
WEEKDAY(B2,2) ,根据B2单元格的日期,返回对应的星期。第二参数使用2,用数字1~7来表示周一到周日。WEEKDAY(B2,2)<6,就是限定录入日期小于周六了。
7、制作下拉菜单
8、动态扩展的下拉菜单
如下图所示,要根据A列的对照表,在D列生成下拉菜单,要求能随着A列数据的增减,下拉菜单中的内容也会自动调整。
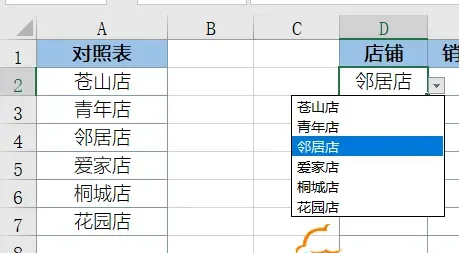
选中要输入内容的D2:D10单元格区域,数据→数据验证→序列,输入以下公式。
=OFFSET($A$2,0,0,COUNTA($A:$A)-1)
公式表示以A2作为基点,向下偏移0行,向右偏移0列,新引用的行数为COUNTA函数统计到的A列非空单元格个数,结果-1,是因为A1是表头,计数要去掉。
这样就是A列有多少个非空单元格,下拉菜单中就显示多少行。
9、动态二级下拉菜单
如下图所示,A、B列是客户城市和县区的对照表,在D列已经生成一级下拉菜单,要求在E列生成二级下拉菜单,要求能随着D列所选不同的一级菜单,E列下拉菜单中的内容也会自动调整。
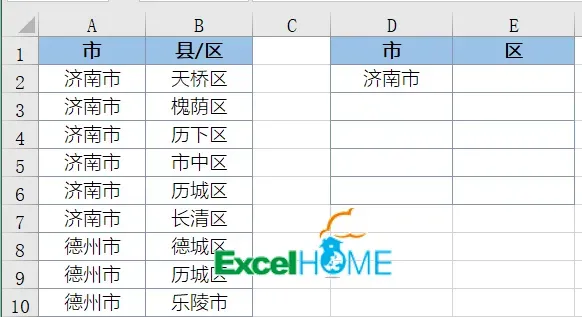
选中要输入内容的E2:E6单元格区域,数据→数据验证→序列,输入以下公式。
=OFFSET($B$1,MATCH($D2,$A$2:$A$16,0),0,COUNTIF($A:$A,$D2))
公式表示以B1为基点,以MATCH函数得到的城市首次出现的位置作为向下偏移的行数。
向右偏移的列数为0。
新引用的行数为COUNTIF($A:$A,$D2)的计算结果。
COUNTIF($A:$A,$D2)的作用是,根据D列以及菜单中的城市名在A列统计有多少个与之相同的城市个数。有多少个城市名,OFFSET函数就引用多少行。
好了,今天咱们的内容就是这些吧,祝大家一天好心情!
今天的练习文件在此:
http://caiyun.feixin.10086.cn/dl/1B5CvatoKe8xw
提取码:poYq
图文制作: 祝洪忠











