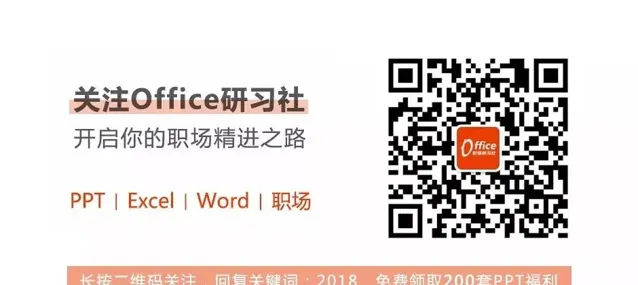点击 👆 office研习社 👇 关注星标 ★ 不迷路
你好,我是小智。
在Word制作表格时,通常都需要在顶部设置一个标题或者表头,当内容太长,需要在每页都加上标题和表头,要怎么操作呢?
如果一个个手动去添加,非常浪费时间和效率。 今天教你一个方法,三秒钟搞定重复标题表头。 下面一起来学习吧~
1、重复显示双行表头
在以下表格中,我们需要给每页表格重复两行表头。
首先选中开头两行的表格,右键点击【表格属性】;
打开对话框,在【行】中勾选【 在各页顶端以标题行形式重复出现 】即可。
2、重复显示标题和表头
如图所示,怎么把每页表格都显示标题和表头?
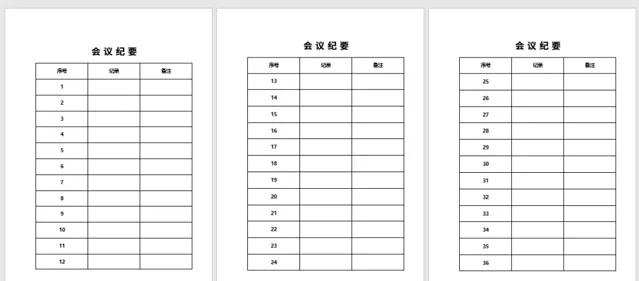
步骤如下:
选中顶部表头,右键打开【表格属性】;
点击【表格】-【边框和底纹】,除了下边框线以外,其他都取消就完成啦。
3、重复显示单行表头
如果要制作跨页单行表头 , 首先复制好标题,将表格顶部的行进行删除。
再把刚刚复制的标题粘贴到表格前面,调整一下位置居中。
接着选中第一行表格,右键打开【表格属性】;
在【行】中勾选
【
在各页顶端以标题行形式重复出现
】即可。
效果如下:
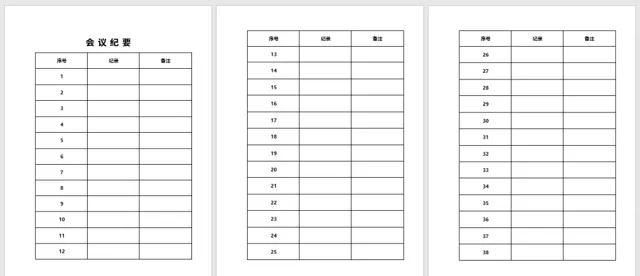
以上就是今天分享的干货技巧,你Get到了吗?别忘记动手练习鸭~
office研习社,每天陪你学习一点点,进步一点点。
喜欢今天的文章,别忘记 「收藏」 点 「在看」 支持~
咱们下期再见!^_^
— END —
©作者:小智,office研习社主编。来源:office研习社(ID:office_360)每天陪你学习一点点,进步一点点。