俗话说「人靠衣装马靠鞍,Word美化靠边框」。当然后半句是我自己说的,不过,非常押韵,嘻嘻!
不可否认,在以文字主宰的Word文档中,线条是最简单、最纯粹的美化元素之一,既能满足不破坏文字内容的前提,又能赏心悦目吸引读者。
现在,就让我们把目光放在「页面线条」,即「页面边框」的设计上来。
大家请看下图的效果,为页面装饰上漂亮的线型边框,是不是会更吸引人?也会使大家注意力更加集中于文字内容。
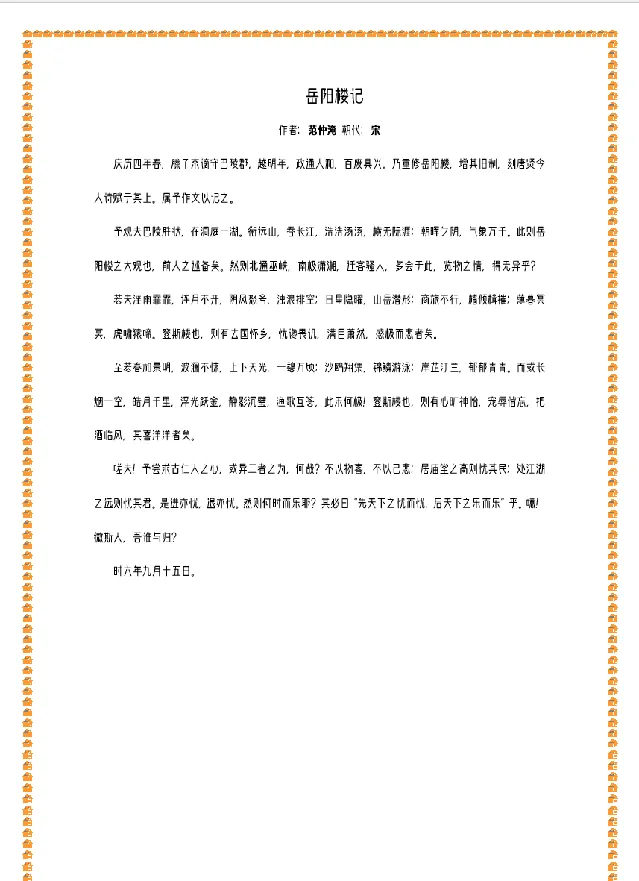
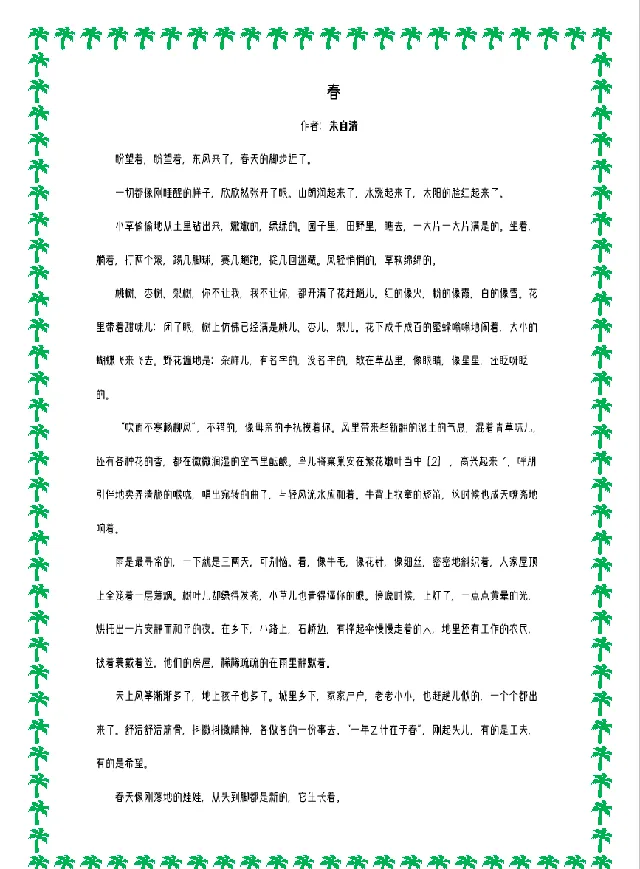
那么接下来,我们就开始这场「艺 术型页面边框的设计之旅」吧~~~
1. 进入页面边框
常用方法有2种,分别如下:
方法①: 点击【开始】-【段落】-【边框】-【边框和底纹】-【页面边框】。
方法②: 点击【设计】-【页面背景】-【页面边框】。
2. 设置艺术型边框
【页面边框】对话框划分为三个区域,我们可直接在中间区域的【艺术型】下拉列表中选择合适的边框元素。在【艺术型】上方的【颜色】和【宽度】中我们可以对边框元素的颜色和宽度进行设置。在右侧区域中设置边框元素显示的侧边数,并可以实时预览艺术效果。
PS:Word自带的艺术型素材很多,根据颜色可分为两类:一类自带颜色;一类黑白,可以自定义颜色。
技巧提示: 在【艺术型】下拉列表中,可以使用上、下方向键切换艺术素材,切换效果会在【预览】中实时反映,这样可以快速寻找自己喜欢的素材。
3. 其他设置
设置页面边框时,还涉及到两个关键因素:一个是边框应用的具体页面;一个是边框在页面中的具体位置。
(1)设置边框应用的具体页面
在【页面边框】中设计好艺术型元素后,点击【应用于】下拉列表框,可以将艺术型边框应用于「整个文档」、「本节」「本节-仅首页」和「本节-除首页外其他页面」。顾名思义,可根据实际情况为整个文档或某节添加页面边框。如果要在「本节」内添加边框,其前提是需在文档中正确添加【分节符】。
(2)设置边框在页面中的具体位置
我们也可以对边框位置进行具体设置,位置的基准分为:页边和文字。
在「页边」基准下,边框根据设置的距离向文字方向移动;在「文字」基准下,边框根据设置的距离向页边移动。
在【页面边框】对话框中点击【选项】按钮,然后即可设置边框位置了。
到此,艺术型页面边框的基本设置就完成了,剩下的就看大家如何发挥自己的创造力,赶紧动手试一试吧!
粉丝福利:免费课程,扫码领取学习












![如何进入[Power Query编辑器]的「异空间」](http://img.jasve.com/2024-2/f71dd8a4a149ca5e9d4a7b9e04cefab9.webp)