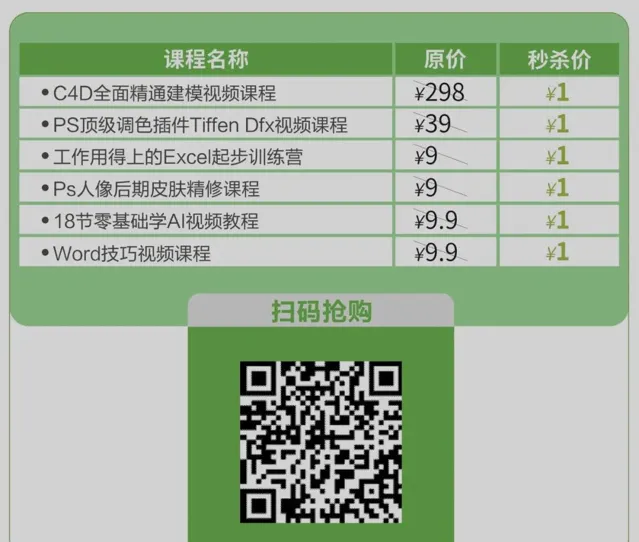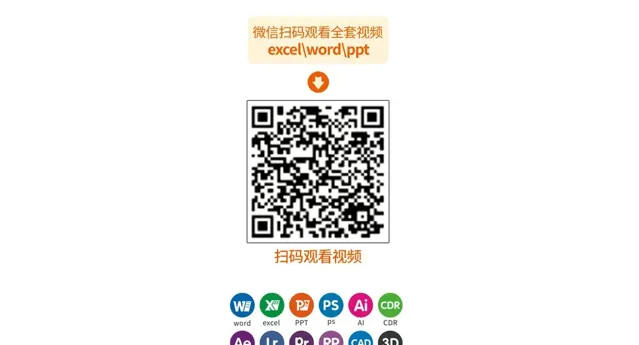
对于编辑报告、论文或学术类文章的朋友来说,当需要对部分内容进行注解说明时,使用脚注最合适不过了。 因此,脚注的操作在编辑文档时较为常用。
在同事熬了一夜,才设置了几十个批注格式,我给他分享了几个快速设置批注的方法。 今天小编也把这些方法一并分享给大家,希望对你有帮助。
01
插入脚注
Word中,脚注主要是用在对词语进行解释,脚注通常位于相应的页面底端。 那么,你知道怎么插入脚注吗?
将鼠标光标放置于需要插入脚注位置,单击【引用】-【脚注】-【插入脚注】按钮插入脚注,然后输入脚注内容即可。
小技巧: 单击需要添加脚注的内容处,按Ctrl+Alt+F组合键,可快速添加脚注哟!
02
批量设置带圈数字的脚注
在Word文档中,常见的脚注编号格式为带圈数字,诸如「①、②……⑪」等带圈样式,这该如何设置呢?
点击【引用】-【脚注】组右下角的扩展按钮,打开」脚注与尾注「对话框,在」编号格式「下拉列表中选择带圈数字,单击」应用「按钮,此时,文档中所有脚注的编号格式变为带圈数字了。
03
批量设置带括号的脚注
除带圈数字的脚注样式外,带括号的脚注也是Word文档编辑过程中常用的脚注样式。 诸如,[1]、[2]......[9]等样式。 但是,「脚注和尾注」对话框中的「编号格式」下拉菜单中却没有找到该样式,这时又该如何设置呢? 其实我们可以利用查找和替换功能来进行设置。
按Ctrl+H键,打开」查找和替换「对话框,将鼠标光标定位于」查找内容「文本框,点击【更多】-【特殊格式】按钮,在弹出的菜单选择【脚注标记】选项; 在「替换为」文本框中输入「[^&]",点击「全部替换」按钮,就批量修改为带括号的脚注了。
小技巧: 按shift+6键可输入^; 按shift+7键可输入&,代码【^&】,表示查找的内容带括号。
04
一次性批量删除脚注
当文档中不需要脚注时,许多人会直接选择所有脚注,按Delete键删除。 却发现脚注以及脚注上方的横线删不了,非常苦恼。
其实,同样可以用查找和替换功能来删除。
打开「查找和替换」对话框,切换到「替换」选项卡,在「查找内容」文本框中输入^f(表示脚注),「替换为」文本框为空,再点击「全部替换」按钮,就可以把文中添加的所有脚注删除了。
小技巧: 如果只需要删除文档中某一个脚注,可将光标置于插入脚注的正文中,按Backspace键两次,脚注中相应内容也会随之删除。
怎么样,Word脚注使用方法你学会了吗? 快打开Word文档,动手试一试,设置属于你的脚注吧!
好了,今天的分享就到此结束啦! 欢迎加入Word学习群交流呀。
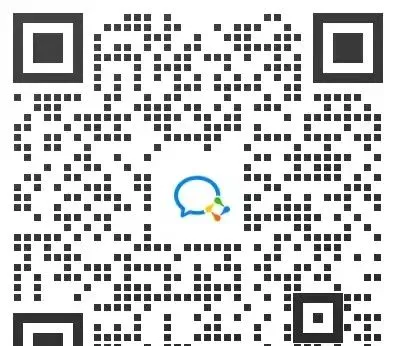
另外,给大家推荐今天的1元秒杀课程~