哈喽,小伙伴们,你们好呀!
今天跟大家分享 XLOOKUP函数 !
作为Office365中的 新函数 ,他可谓是集才华与美貌于一身, 三头六臂无所不能,一个人就能把lOOKUP家族所有兄弟姐妹的活都抢了。
先来看看它的语法说明:
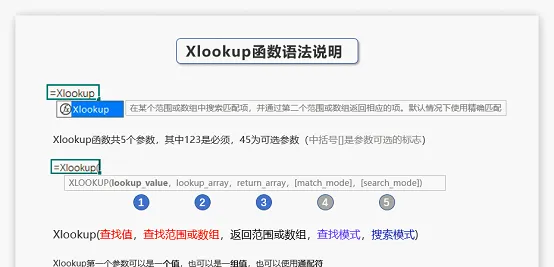
光看语法是不是感觉有点云里雾里?
没关系,下面就让我们用 6个案例 来讲解一下这个 函数的用法 吧!
案例1:根据姓名查找对应年龄
这种一对一查找,大家平时用的比较多的就是VLOOKUP。
直接输入公式=VLOOKUP(G4,C4:E11,3,0)
LOOKUP函数也可以,是在H4单元格中输入公式:
=LOOKUP(1,0/(C4:C11=G4),E4:E11)
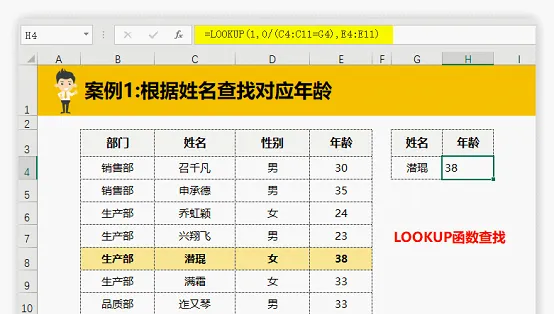
XLOOKUP看了前面两位仁兄的表演后,默默的在H4单元格中写下了公式=Xlookup(G4,C4:E11,E4:E11)。
XLOOKUP函数的查找值第一参数可以是一个值,也可以是一组值,所以直接写成=Xlookup(G4:G6,C4:E11,E4:E11)就可以批量查找出多个姓名对应的年龄。
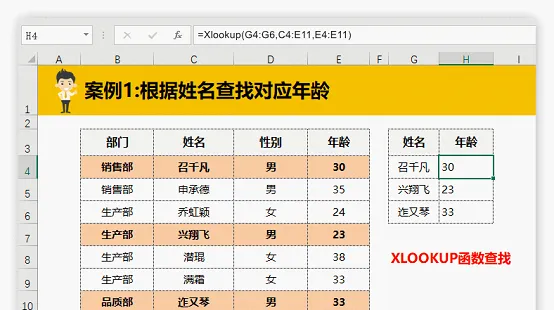
案例2:查找姓名中包含「二」的年龄
VLOOKUP函数在面对通配符*和?查找出来的结果是不一样的,因为*是代表对个内容的通配符,而?是代表单个字的通配符,如下图:
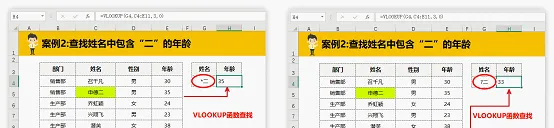
案例中的姓名名称有两位和三位不等的存在,当查找通配符带*的时候就会查找到「申德二」对应的年龄,查找通配符带?对应的姓名就是「满二」的年龄。
XLOOKUP函数也可以兼容通配符查找,不过XLOOKUP函数查找的通配符遇到多个结果时返回的是第一个结果值。
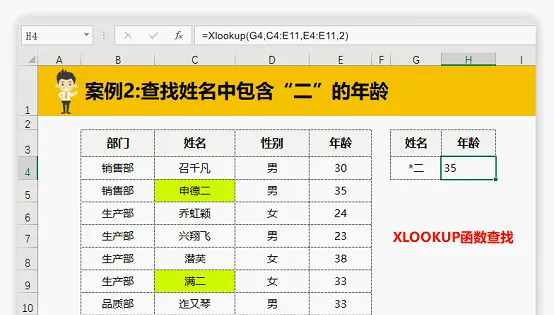
案例3:根据姓名从右向左查询部门
VLOOKUP函数反向查找需要使用的IF(1,0),直接在H4单元格中输入公式:
=VLOOKUP(G4,IF({1,0},C4:C11,B4:B11),2,0)
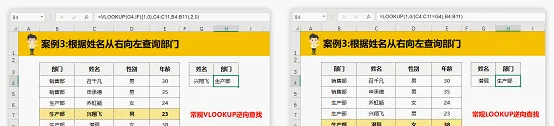
LOOKUP函数在H4单元格写下公式:=LOOKUP(1,0/(C4:C11=G4),B4:B11)
XLOOKUP也不藏着掖着了,非常熟练的在H4单元格写下公式=Xlookup(G4,C4:C11,B4:B11)
第三轮如果是从公式的理解和长短上来评价,XLOOKUP胜!毕竟公式越长越不便于理解记忆。
案例4:根据部门查找对应人数
第四回合是考验大家横向查找的应变能力,VLOOKUP擅长的是 纵向查找 ,对于 横向查找 HLOOKUP函数是大家认可的 「大师」 。
只见HLOOKUP二话没说就在B7单元格中写下公式=HLOOKUP(B6,3:4,2,0)
XLOOKUP函数见对方叫来「帮手」一点都不害怕,随手也在B7单元格中写下公式=Xlookup(B6,B3:E3,B4:E4)
案例5:根据部门和姓名以及性别查找年龄
提到多条件查找,VLOOKUP函数的公式就显得有些黔驴技穷了:
=VLOOKUP(G4&H4&I4,IF({1,0},B4:B11&C4:C11&D4:D11,E4:E11),2,0)
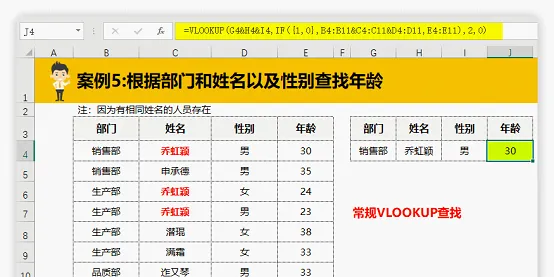
LOOKUP函数的境况似乎要好些:
=LOOKUP(1,0/(B4:B11=G4)*(C4:C11=H4)*(D4:D11=I4),E4:E11)
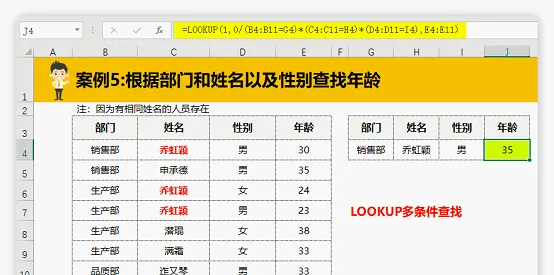
XLOOKUP函数见他们都写了好长一串,于是在J4单元格中写下公式:
=Xlookup(G4&H4&I4,B4:B11&C4:C11&D4:D11,E4:E11)
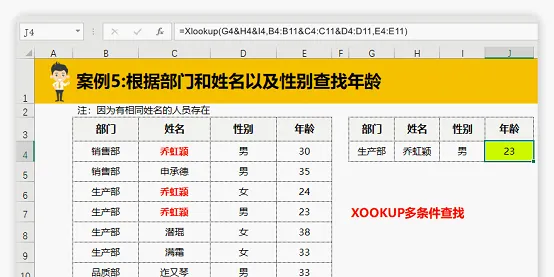
第五轮大家好像都有些力不从心的样子~
案例6:查找最新日期的产品单价
LOOKUP函数申请出战,直接在I4单元格输入公式:
=LOOKUP(1,0/(C4:C11=H4),(D4:D11))
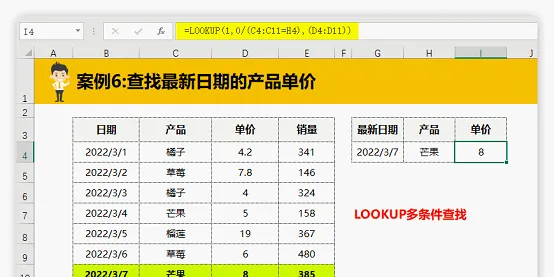
Xlookup见状也没保留,直接在I4单元格中写下公式:
=Xlookup(H4,C4:C11,D4:D11,0,-1)
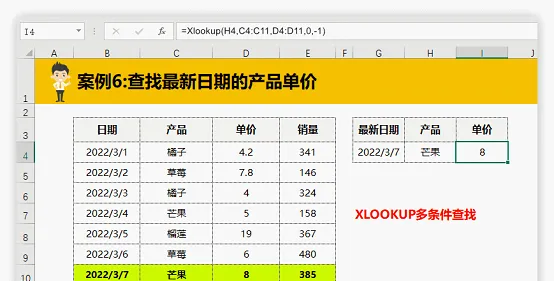
到此六个回合的PK就结束了,大家要不要评价一下哪个函数更厉害?
有的小伙伴们可能会说:再厉害有啥用?还不是要花钱!
今天就给大家分享一个不花钱的办法。
低版本Office的同学如 果不想升级软件,可以使用VBA自定义一个XLOOKUP函数哦。
只需要输入这段代码,就可以立马获得,是不是快起飞了?
欢迎扫码进群交流学习Excel
宠 粉 福 利
2元领取:全套Excel技巧视频+200套模板
点"阅读原文",学习更多的Excel视频教程











