小伙伴们好啊,今天和大家分享仪表盘图表的制作。
先看效果:
制作这样的图表其实很简单,首先准备基础数据:
在A2和A3分别输入0和27,复制后粘贴9次,在A22输入0,A23输入90。
这样设置的目的是因为仪表盘的着色区域是270度,这个区域被划分为10等份,每一份就是27。
0值对应的仪表中显示的刻度。
最后一个值设置为90,也就是360°-270° 的剩余部分。
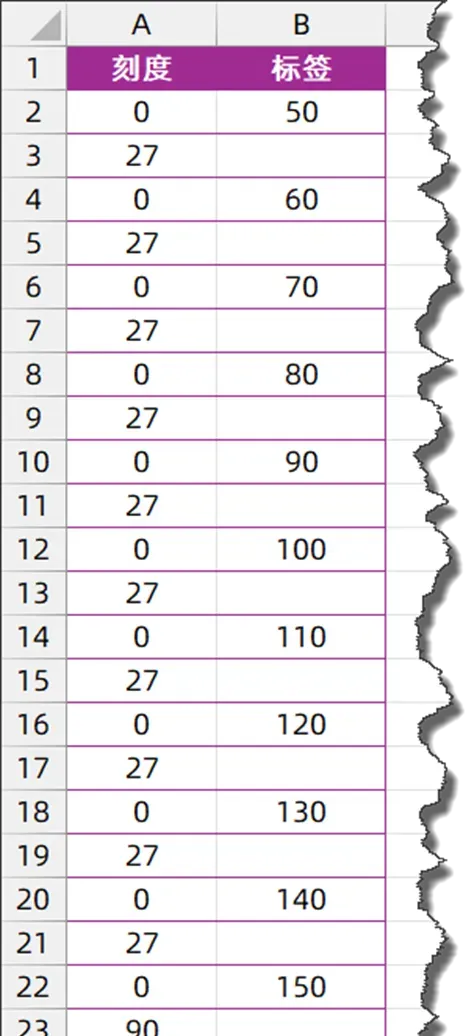
接下来在E1单元格输入图表中要显示的值,这里咱们先使用随机函数获取一个随机数。
因为仪表盘的起始角度是50°,所以指针位置需要使用公式转换一下:
=270/100*(E1-50)
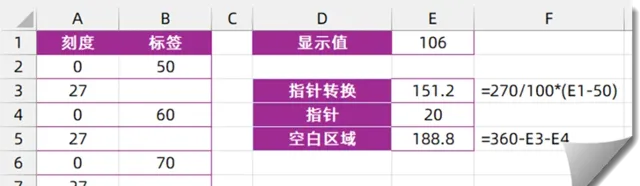
仪表盘的刻度范围 从50°~150°,在总计270°的扇形区域中共有100个值,因此270除以100先算出每个数值的度数,再使用度数乘以(E1-50)。
E3单元格的指针大小暂时设置为20。
E5单元格的空白区域计算公式为:
=360-E3-E4
选中A2:A23单元格区域,插入圆环图。
分别选中圆环图中的图表标题和图例项,按Delete键删除。
右键单击圆环图,设置数据系列格式,将第一扇区的起始角度设置为225°。

再次选中A2:A23单元格区域,按Ctrl+C复制,单击图表,按Ctrl+V粘贴。在图表中增加一个圆环系列。
单击选中最外层的圆环系列,【格式】→【形状填充】,设置为浅灰色。
单击最下方的数据点,设置形状填充为无填充。

先单击选中内侧的圆环系列,再单击其中一个数据点,依次设置各个数据点的填充颜色。
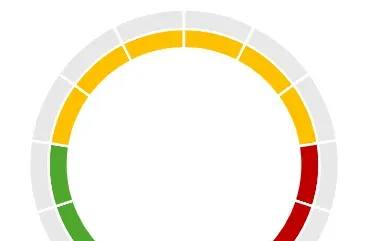
右键单击内侧圆环系列,添加数据标签
右键单击数据标签,设置数据标签格式,选择来自单元格中的值。
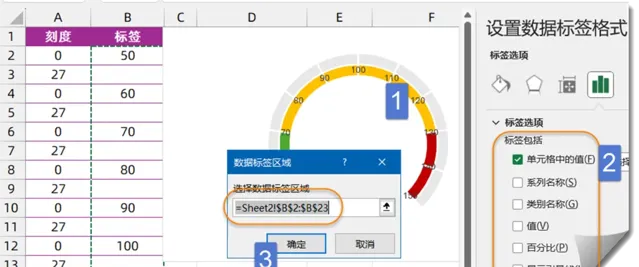
依次将各个数据标签向图表内侧拖动调整。
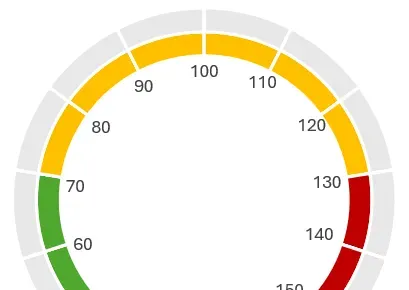
复制E3:E5单元格区域中的指针数据,单击图表,按Ctrl+V粘贴。此时图表中会增加一个系列3。
右键单击图表,更改系列图表类型,将系列3设置为饼图。
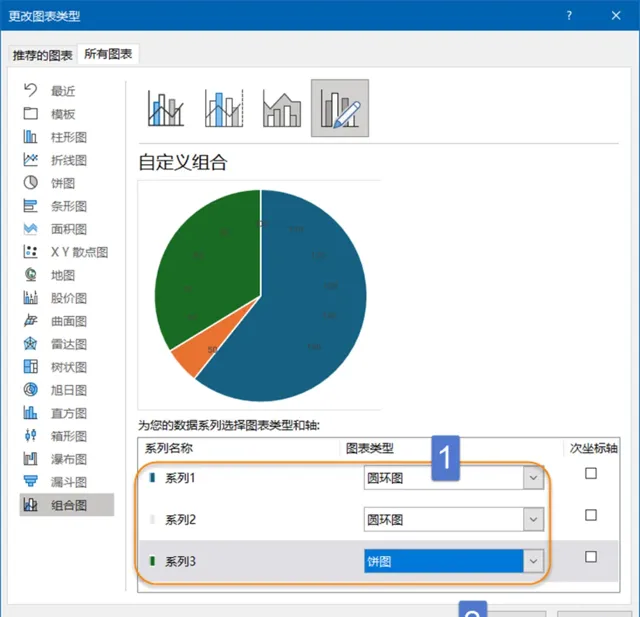
右键单击饼图,设置数据系列格式。
将第一扇区起始角度设置为225°。
将饼图分离设置为50%。
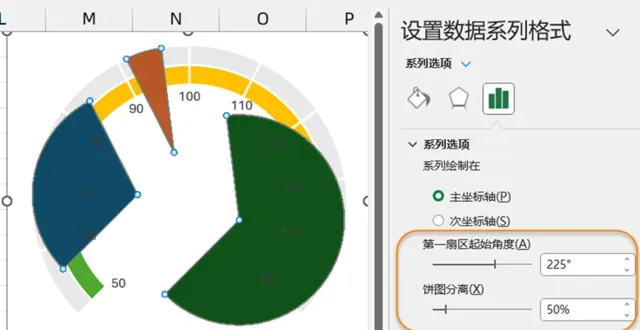
两次单击红色(指针)扇形,向图表中心拖动。
将其余两个扇形依次设置为无填充颜色,无轮廓。
将
红色(指针)扇形设置为无填充颜色,深红色轮廓。
将E4单元格中的指针数值,从之前的20更改为0。此时图表中的指针会显示为一条红色线条。
单击图表,在【插入】选项卡下插入文本框。
单击文本框,编辑栏输入等号,再单击E1单元格,按回车。
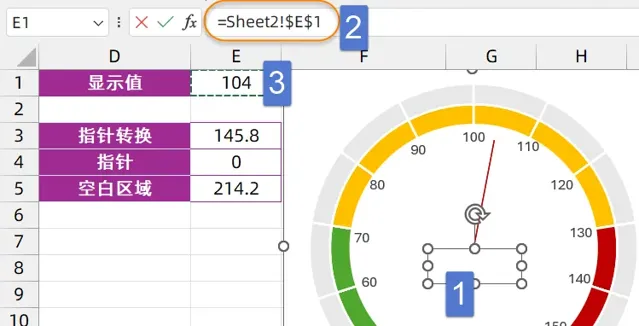
至此,仪表盘图表就制作完成了:
图文制作:祝洪忠











