
最近正好也沒什麽可忙的,就回過頭來鼓搗過去的知識點,到 Servlet 部份時,以前學習的時候硬是把從上到下的繼承關系和介面實作記得亂七八糟。這次利用了 IDEA 的 diagram,結果一目了然,也是好用到炸裂,就此分享。
| 檢視圖形形式的繼承鏈
在你想檢視的類的分頁內,點選右鍵,選擇 Diagrams,其中有 show 和 show ... Popup,只是前者新建在分頁內,後者以浮窗的形式展示:
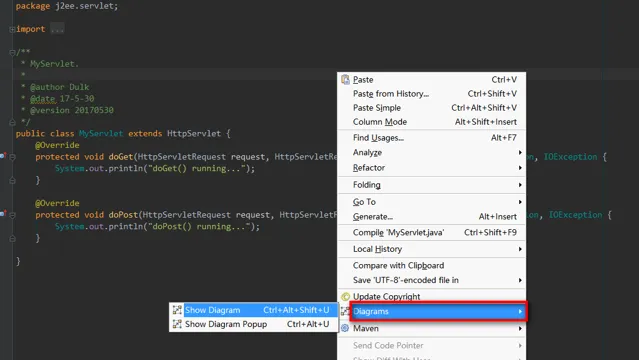
實際上,你也可以從左邊的計畫目錄樹中,對你想檢視的類點選右鍵,同樣選擇 Diagrams,效果是一樣的:

然後你就會得到如下圖所示的繼承關系圖形,以自訂的 Servlet 為例:

顯而易見的是:
藍色實線箭頭 是指繼承關系
綠色虛線箭頭 是指介面實作關系
| 最佳化繼承鏈圖形,想我所想
2.1 去掉不關心的類
得到的繼承關系圖形,有些並不是我們想去了解的,比如上圖的 Object 和 Serializable,我們只想關心 Servlet 重要的那幾個繼承關系,怎麽辦?
簡單,刪掉。點選選擇你想要刪除的類,然後直接使用鍵盤上的 delete 鍵就行了。清理其他類的關系後圖形如下:
2.2 展示類的詳細資訊
有人說,誒,這怎麽夠呢,那繼承下來的那些方法我也想看啊?簡單,IDEA 通通滿足你。
在頁面點選右鍵,選擇 show categories,根據需要可以展開類中的內容、方法、構造方法等等。當然,第二種方法也可以直接使用上面的工具列:
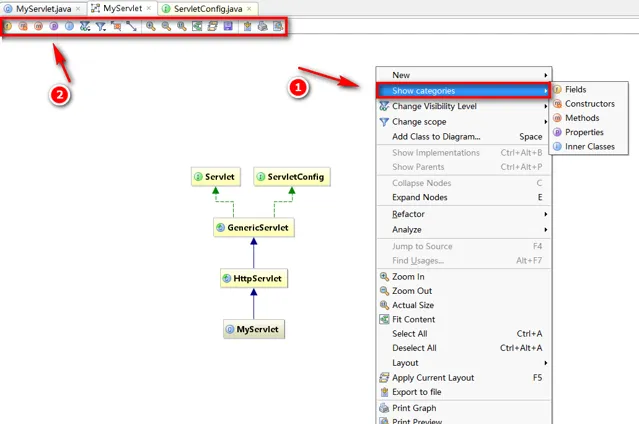
然後你就會得到:
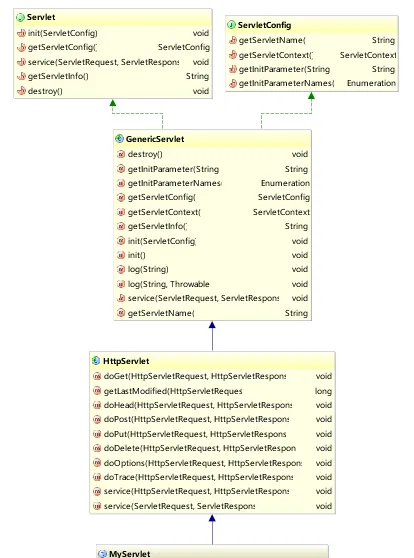
什麽,方法裏你還想篩選,比如說想看 protected 許可權及以上範圍的?簡單,右鍵選擇 Change Visibility Level,根據需要調整即可。

什麽,你嫌圖形太小你看不清楚?IDEA 也可以滿足你,按住鍵盤的 Alt,竟然出現了放大鏡,驚不驚喜,意不意外?
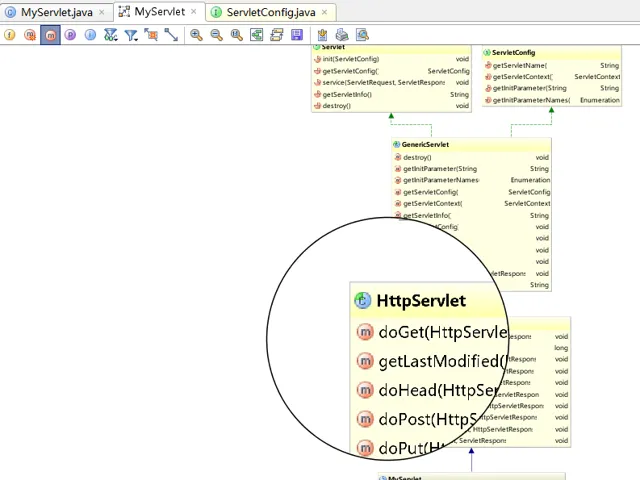
2.3 加入其他類到關系中來
當我們還需要檢視其他類和當前類是否有繼承上的關系的時候,我們可以選擇加其加入到當前的繼承關系圖形中來。
在頁面點選右鍵,選擇 Add class to Diagram,然後輸入你想加入的類就可以了:
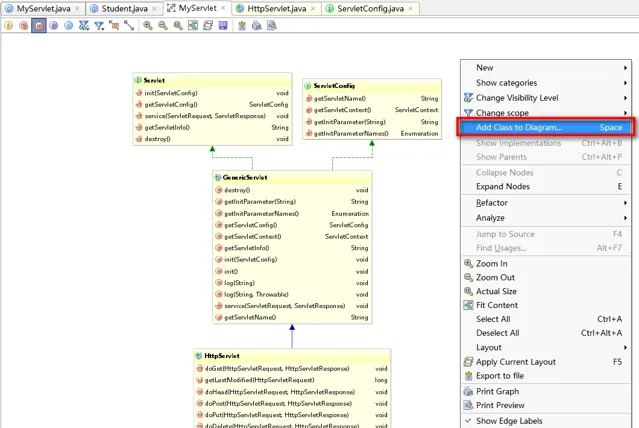
例如我們添加了一個 Student 類,如下圖所示。好吧,並沒有任何箭頭,看來它和當前這幾個類以及介面並沒有發生什麽不可描述的關系:
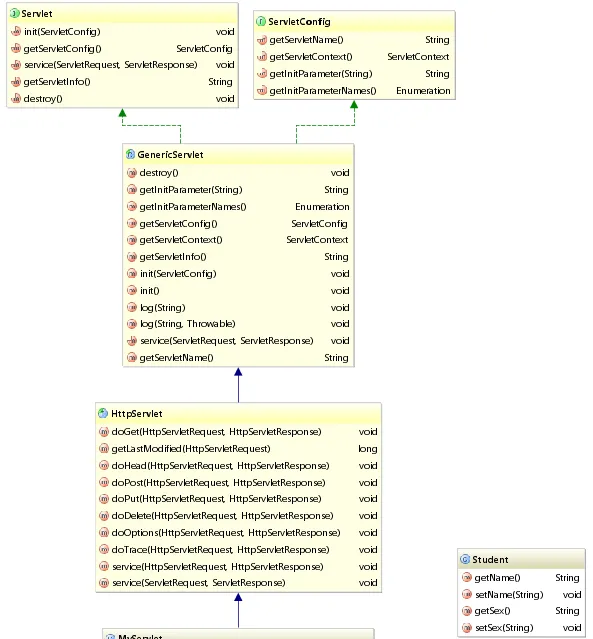
2.4 檢視具體程式碼
如果你想檢視某個類中,比如某個方法的具體源碼,當然,不可能給你展現在圖形上了,不然螢幕還不得撐炸?
但是可以利用圖形,或者配合 IDEA 的 structure 方便快捷地進入某個類的源碼進行檢視。
雙擊某個類後,你就可以在其下的方法列表中遊走,對於你想檢視的方法,選中後點選右鍵,選擇 Jump to Source:
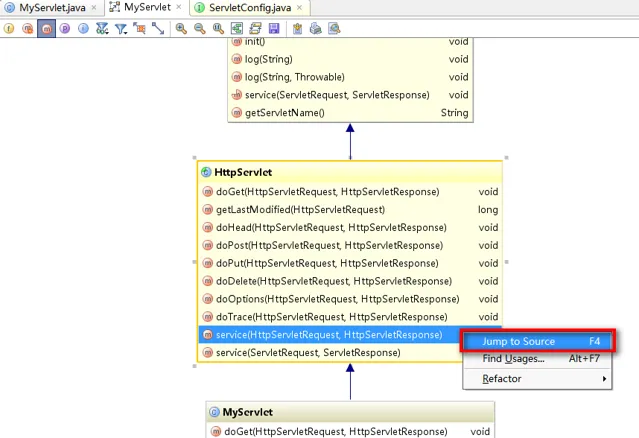
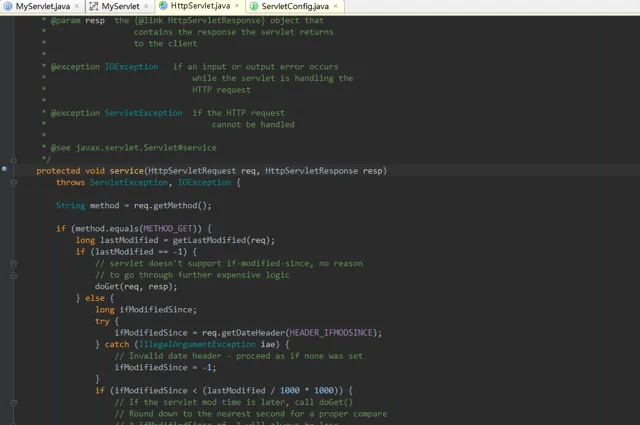
在進入某個類後,如果還想快速地檢視該類的其他方法,還可以利用 IDEA 提供的 structure 功能:
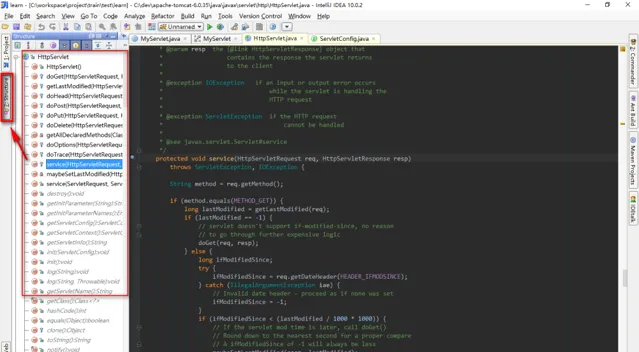
選擇左側欄的 structure 之後,如上圖左側會展示該類中的所有方法,點選哪個方法,頁面內容就會跳轉到該方法部份去。
| 最後
用上面提到的的 IDEA 這些功能,學習和檢視類關系,了解諸如主流框架源碼之類的東西,可以說是非常舒服了。
來源:網路
>>
END
精品資料,超贊福利,免費領
微信掃碼/長按辨識 添加【技術交流群】
群內每天分享精品學習資料
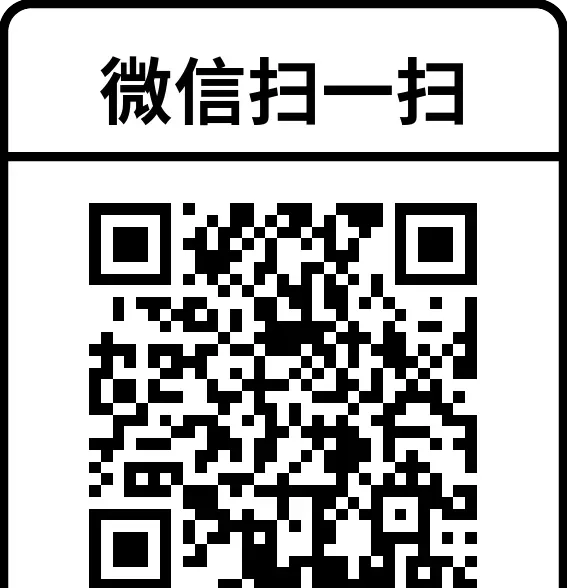
最近開發整理了一個用於速刷面試題的小程式;其中收錄了上千道常見面試題及答案(包含基礎、並行、JVM、MySQL、Redis、Spring、SpringMVC、SpringBoot、SpringCloud、訊息佇列等多個型別),歡迎您的使用。
👇👇
👇點選"閱讀原文",獲取更多資料(持續更新中)











