大家好,今天給大家分享「word表格每頁固定標題怎麽設定,讓各頁頂端都重復顯示標題和檔頭!」
在W
ord文件處理過程中,我們經常需要確保每一頁的頂端都顯示相同的標題和檔頭,這不僅增強了文件的專業性,還提高了讀者的閱讀體驗。要實作這一效果,Word提供了幾種簡便的方法。
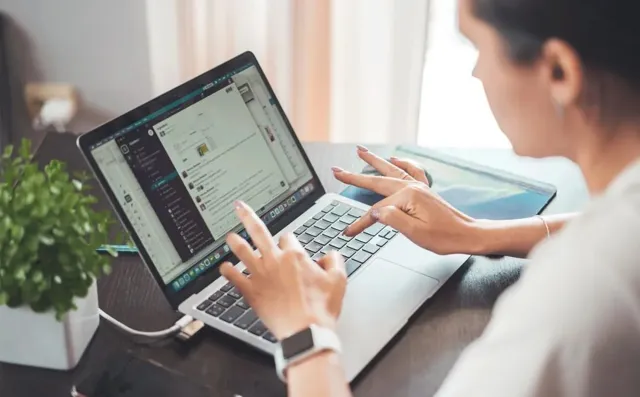
首先,你可以利用Word 的「標題」功能來設定固定標題。 在文件的第一頁,選擇你想要作為標題的文本,然後在「開始」索引標籤中點選「標題」樣式。這樣,Word會自動辨識這段文本為標題,並在後續頁面中重復顯示它。
另外,你還可以透過插入「頁首」和「頁尾」來實作每頁固定標題的效果。在「插入」索引標籤中選擇「頁首」或「頁尾」,然後輸入你希望顯示在每一頁頂端的標題內容。Word會自動將這個標題套用到每一頁,確保讀者在瀏覽文件時能夠清晰地看到標題資訊。
除了以上兩種方法以外
,Word還提供了「表格標題行重復」的功能,特別適用於包含表格的文件。當你在文件中插入表格時,可以選擇表格的第一行作為標題行,然後在表格內容中勾選「標題行重復」選項。這樣,無論表格跨越多少頁,每一頁的表格頂端都會顯示這一標題行,方便讀者快速辨識表格內容。
繼續向下看 , 給大家演示操作兩種表格前面重復顯示標題的方面。
方法一:透過表格內容進行設定
(1)首先,開啟需要編輯的Word文件,選中要 設定重復的標題和表頭部份。
(2)然後在選中的標題和表頭部份上面點選右鍵,在彈出的選單上面點選「表格內容」選項。
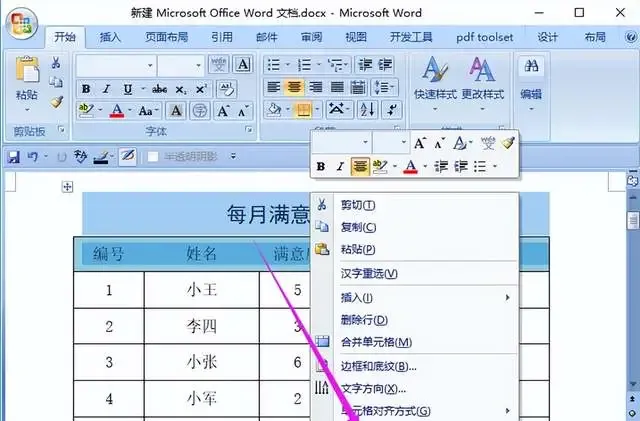
(3)接著在開啟的表格內容視窗中,點選在「各頁頂端以標題行形式重復出現」選項,使其前面的方框打上對勾,最後再點選「確定」按鈕即可。
方法二:在布局下設定重復標題行
(1)首先開啟需要編輯的Word文件,先選中要設定重復的標題和表頭部份,再點選上面選單欄中的 「布局」索引標籤。
(2)然後點選布局索引標籤下面的「重復標題行」選項即可。
(3)最後對上面的設定做個驗證,看效果如何,如下圖示。
綜上所述,透過靈活運用Word的標題、頁首頁尾以及表格標題行重復功能,我們可以輕松實作每頁固定標題的效果,提升文件的專業性和可讀性。省去了我 們重復設定標題和表頭行的時間,而且減少了我們手動做標題和表頭的誤差。
你可能還感興趣的文章—>
(1)
(2)
(3)
(4)











