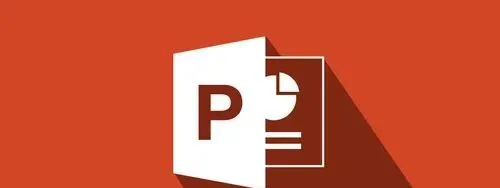
如何制作精美的PPT?PPT是微軟公司旗下的演示文稿軟體,PPT被廣泛套用於教育、培訓等方方面面,很適合用於給一群人分享和講解課件。PPT展示的好壞取決於你的PPT制作水平,今天小編將給大家分享幾點PPT制作技巧,希望對大家日常辦公能夠提供一些幫助!
PPT制作技巧:
1
黑屏/白屏你用過麽
有時我們會利用PPT進行課件展示,為了在分組討論時不分散學生的註意力,很多小夥伴會選擇將螢幕(投影)關閉。其實類似情景,我們也可以借助鍵盤快捷鍵直接關屏, 「B」是黑屏 , 「W」是白屏 。
一鍵「黑屏」
2
圖形組合替代動畫刷
對同類元素設定動畫,通常的選擇是「 動畫刷 」。其實還有一個小技巧也能實作類似效果,這就是圖形組合。具體操作是,首先建立好兩組圖形, 「全 選」→「Ctrl+G」將其組合 ,接下來對「組合體」統一設定動畫,最終效果與單獨設定基本沒有區別。
將圖形編組可替代動畫刷
3
等距分布圖形元素
有時我們會對頁面元素進行對齊排列,雖然智慧輔助線能在一定程度上解決這一問題,但卻非最快的方法。一個小技巧是,全選所有元素,依次點選「 對 齊 」、「 分布 」,稍後你會發現所有的圖形已經等距離分布好了。
等距分布圖形元素
4
快速統一字型
對PPT中的字型不滿意?那好,咱們就換掉它。當然,不是讓你手工一個個替換,而是借助「開始」標簽→「替換」→「替換字型」批次替換。 具體操作是,首先選擇好要替換的字型(「替換」)與替換後的字型(「替換為」),然後點選「替換」按鈕就可以了。
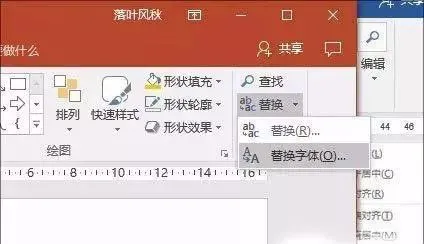
「替換字型」可以一鍵統一PPT中字型
5
文字域也是可以改的
每次拉開文字域輸入文字,都要經歷以下幾個步驟,調字型、改字號、加顏色。沒錯!這一步超費時間。其實高手們的做法通常是, 先做好一個文字域,然後將字型、字號、顏色調節妥當,再透過右擊選擇「設定為預設文字域」命令。 這樣當我們再次新建文字域時,就會直接顯示這一效果了!
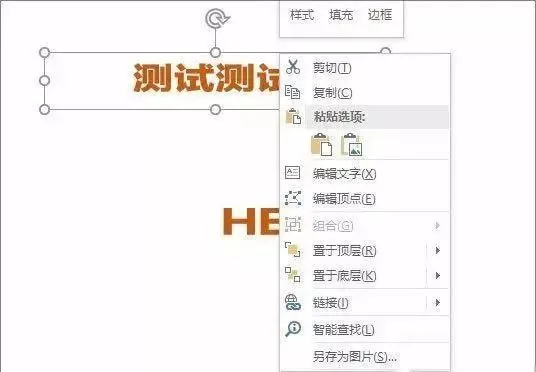
預設文字域
6
批次修改形狀
PPT中經常會用到圖形,如果對現有圖形不滿意,打算整體更換又該怎麽辦呢?不必重畫!一個最簡單辦法,是全選所有圖形, 再點選「繪圖工具」→「編輯形狀」→「更改形狀」 。轉瞬間,頁面就換了一組畫風。
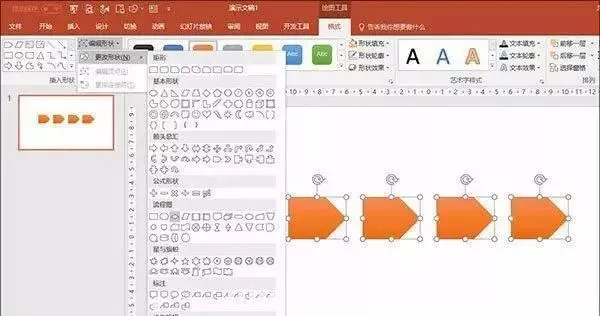
批次修改形狀
7
搞定「怎麽也選不中」
你肯定遇到過這樣一種情況,眾多形狀堆疊在一起,怎麽選也選不中自己需要的那個。其實這個問題相當好解決,點選「開始」標簽, 開啟「選擇」→「選擇窗格」 ,接下來就可以在這個面板下直接選取了。
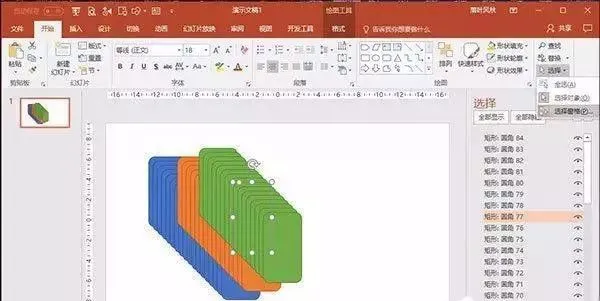
「選擇窗格」的妙用
除此之外,你還可以借助「 選擇窗格 」調整形狀與形狀之間的位置,或者雙擊修改「 圖層 」名稱。
8
妙用Ctrl+D
也許你會奇怪上圖那種形狀堆疊是怎麽做出來的?難道是按住Ctrl鍵一個個拖的?其實它的秘密是一個名叫 Ctrl+D 的快捷鍵,選中圖形後按下 Ctrl+D ,PowerPoint會自動以一個固定間距快速復制當前圖形,別看整個圖形看起來蠻唬人,其實制作出來也不過幾秒鐘時間,即視感很強。
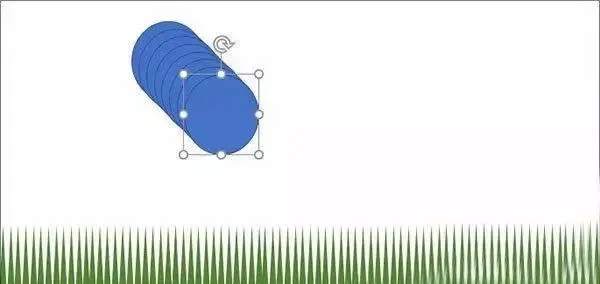
利用Ctrl+D,快速復制現有圖形
9
圖片陣列怎麽做
圖片陣列是PPT制作中經常用到的一種效果,除了我們剛剛介紹過的等距分布外,另一個比較耗時的操作,是快速實作圖片的統一。 具體方法是,全選所有圖片,點選「圖片工具」→「大小」面板,取消「釘選長寬比」前面的核取方塊,最後在「高度」、「寬度」一欄輸入具體的尺寸即可。 接下來,就可以借助剛剛介紹的等距對齊等操作,制作圖片陣列了。
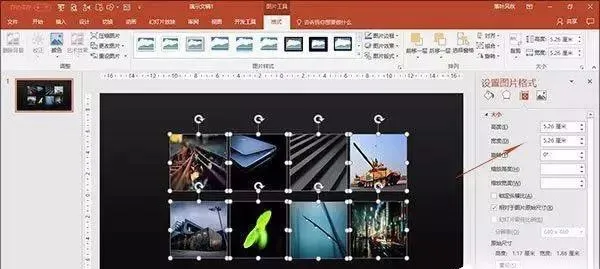
10
臨時放大某一區域
有些PPT可能需要臨時放大某一區域,於是便有小夥伴想到了縮放動畫。但其實,縮放動畫對於單區域放大強調並不是理想的操作。一個簡單易行的方案,是在PPT播放狀態下點選工具列裏的「 放大 」按鈕,稍後滑鼠所在位置會自動放大, ESC 鍵結束操作。

透過播控欄對頁面中某區域臨時放大
11
Word快速匯入PPT
如果你有一大篇文案,打算復制到PPT中使用,傳統的復制貼上顯然不是最快的辦法。這時你不妨試一試, 點選「插入」選單→「新建投影片」→「投影片(從大綱) 」來實作Word文件的快速匯入。整個操作可能需要一點點時間,但效果相當不錯。
Word快速匯入PPT
12
炫酷小人怎麽做的?
你肯定見過一些高手制作的PPT中那些「炫酷的小人」,難道真的是像網上所說,全都是自訂圖形做的?其實這裏有一個小技巧,那就是直接下載向量圖示,將其匯入到PPT中使用。
具體方法是,開啟千圖網或其他圖片下載網站,搜尋向量格式圖示(ai或eps格式),然後借助AI軟體(Adobe Illustrator)將其復制到PPT裏。需要註意的是,此時貼上要使用選擇性貼上(Ctrl+Alt+V),並且勾選「圖片(增強型圖元檔)」一項。
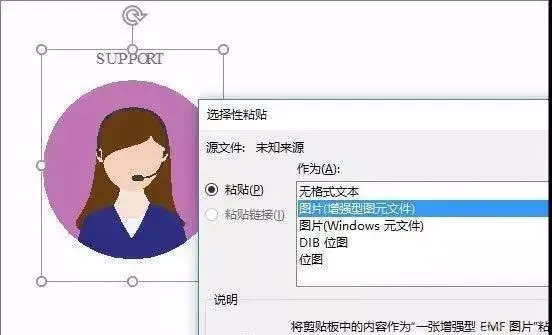
將向量圖示貼上到PPT中(註意選擇增強型圖元檔)
做到這一步時,圖示其實已經進入到PPT中裏了,但此時的它還無法編輯,需要右擊選擇「 取消組合 」即可。
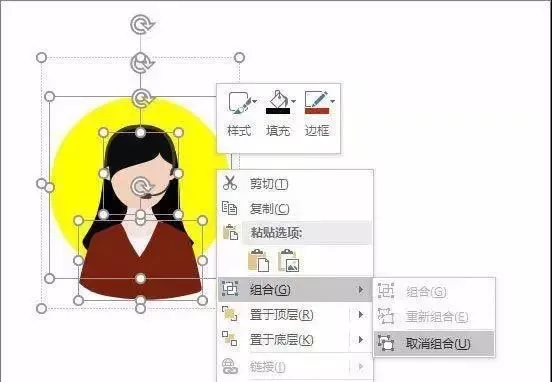
右擊取消組合後,即可對頭像自主編輯了
13
表格非表格
表格對於我們來說,太熟悉了。用來寫寫數位、做做預算神馬的,再合適不過了。其實你也可以把它當做是一款快捷美化工具,比方說下圖這個,只要將光標定位到某一單元格內,選擇形狀格式裏的「 圖片 」或「 顏色 」就可以了,效果很棒吧!

表格用來做美化是不是也挺不錯呢~
除此之外,我們還可以將表格當成分隔符來用,又是另一種味道!

也可以做為分隔符使用
14
漂亮的「毛玻璃」特效
炫酷的「毛玻璃」很多人都喜歡,那麽它們是如何制作的呢?其實很簡單,首先匯入一張圖片,按下 Ctrl+C 、 Ctrl+V 復制一份(復制後用光標鍵微調一下,讓兩張圖片完全吻合)。然後新建一個矩形,依次選擇背景圖、矩形(這裏的選擇順序一定不要錯),執行布爾運算裏的「相交」操作。最後,選中運算後的小矩形,借助「藝術效果」為其添加模糊、邊框和陰影即可。此外,你也可以根據喜好添加一些小裝飾!
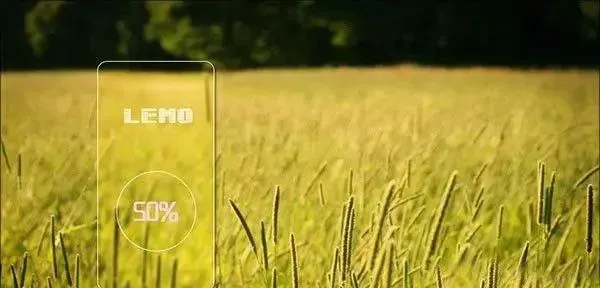
這個效果是不是很贊
關於PPT的制作技巧就給大家分享到這裏了,對於經常需要制作PPT的夥伴,趕緊收藏此篇文章,慢慢消化,對你的工作將會有幫助哦!
500套PPT樣版獲取方式一
下載說明:點選上面的 軟體下載地址,然後直接進入下載頁面
方式二
軟體下載:私信回復【ppt 】獲取下載地址
小明工作助手 上線了,功能包括資源列表、圖片處理、短視訊去浮水印、線上娛樂等功能,歡迎免費體驗!

優秀幹貨作者推薦
小編十多年工作經驗積累的電腦軟體分享給大家
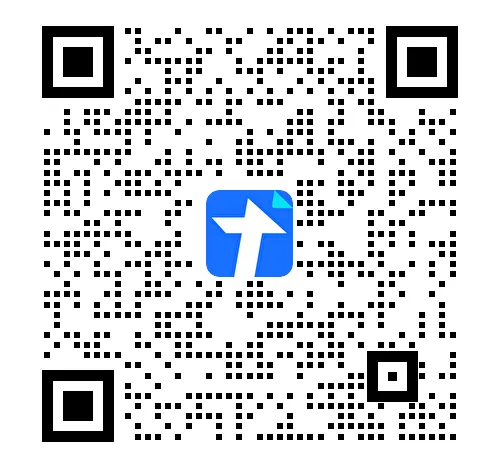
CSDN:https://blog.csdn.net/xishining
個人部落格網站:https://programmerblog.xyz
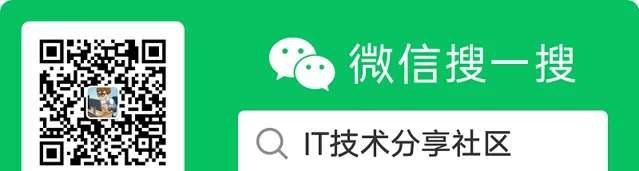
往期推薦
!











