哈嘍,小夥伴們,你們好呀!
元宵節快樂呀~
不管你願不願意,這個春節到了元宵節這一天就真的正式拉下帷幕啦!
哭唧唧,別忘了吃上一碗元宵喲~
團團圓圓一整年呀!!
對了,2024已經開工一周了,你們找到上班的狀態了嗎?
面對各種報表、統計,有沒有感覺到很無助?心慌?力不從心呢?
別怕!別怕!別怕!
今天就來給大家介紹幾個Excel 合並計算 的技巧!
幫助使用者將單元格區域中的數據,按照計畫的匹配,對同類數據進行匯總。
匯總的方式包括 求和、計數、平均值、最大值、最小值 等等。
不會函式的同學也能夠輕松實作數據匯總, 大大提高了我們的工作效率~
還不會的同學,趕緊跟我們一起來看看吧~
1
單條件求和
如下圖,求冰箱的總銷量。
在E1單元格輸入條件的標題「產品」,E2單元格輸入條件「冰箱」,F1單元格輸入求和區域的標題「銷量」
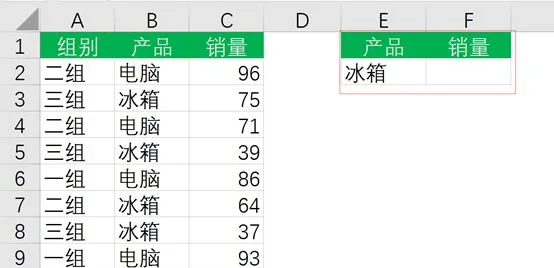
然後選擇E1:F2單元格區域點選【數據】索引標籤-【合並計算】,函式預設【求和】,在參照位置中選擇B1:C10區域,添加到所有參照位置,標簽位置勾選【首行】和【最左列】點選確定即可。
說明:合並計算中參照位置區域是根據區域中的最左列進行分類計算的,案例中是根 據產品類別進行計算,所以需要選擇B1:C10,標簽位置中勾選【首行】和【最左列】是為了讓結果顯示首行標題和參照位置中區域的最左列產品類別數據。
如下圖,如不勾選【首行】和【最左列】
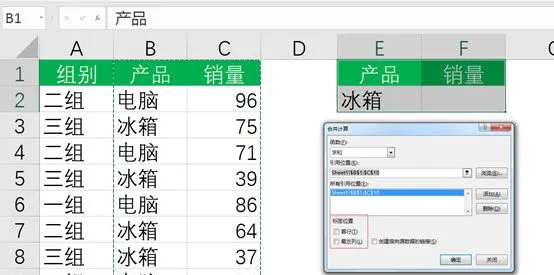
那麽首行標題和冰箱就不會顯示,且結果只顯示C2的銷量。
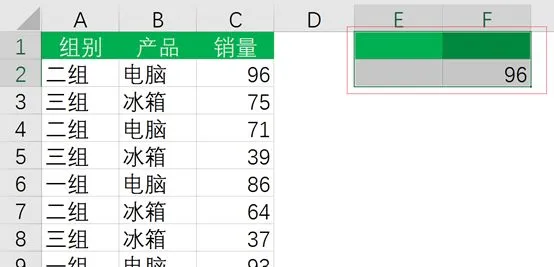
2
條件計數
如下圖,需統計B列中分數為10的人數。
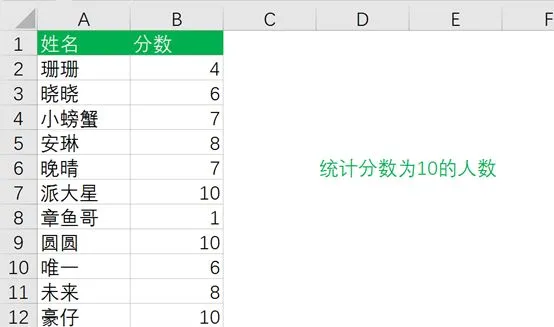
在C列插入輔助列(輔助列是數位即可),因為合並計算計算的數據僅限數值,B列作為條件區域,則需要在C列插入一列作為計算區域。C1單元格輸入標題「人數」,選擇C2:C13區域,輸入數位1按Ctrl+Enter鍵批次填充。
在單元格輸入計數條件,E1輸入「分數」,E2輸入「10」,F1輸入「人數」
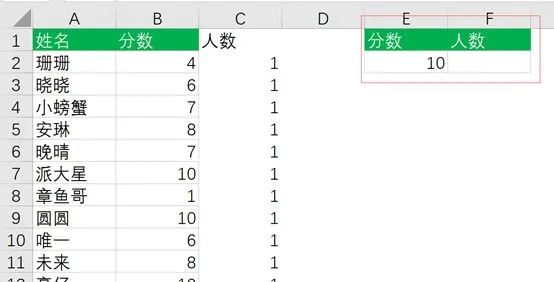
選擇E1:F2單元格點選【合並計算】,函式選擇【計數】,參照位置選擇B1:C10 添加到所有參照位置,勾選【首行】和【最左列】
3
條件求平均
如下圖,需要對三組求平均銷量,E1輸入「組別」,E2輸入「三組」,F1輸入「銷量」。

選擇E1:F2單元格區域,點選【合並計算】,函式選擇【平均值】,參照位置選擇A1:C10,點選添加到所有參照位置,勾選【首行】和【最左列】點選確定。
4
條件求最大值
如下圖,分別求出每個組別的最大銷量,在E1:F4中輸入好條件。
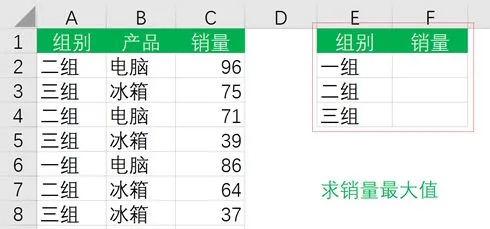
選擇E1:F4 單元格區域,點選【合並計算】,函式選擇【最大值】,參照位置選擇A1:C10 點選添加到所有參照位置,勾選【首行】和【最左列】點選確定。
5
多表匯總
如下圖,需要對表1、表2、表3,三個數據結構相同的表格進行匯總,結果顯示在「匯總」表。
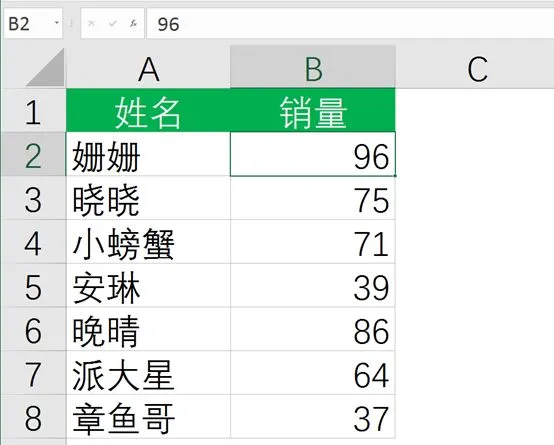
在匯總表格中選擇A1單元格點選【合並計算】,函式預設【求和】。參照位置分別選擇表1、表2、表3的數據區域,並分別點選「添加」按鈕添加到所有參照位置中,勾選【首行】和【最左列】點選確定。
OK啦,今天先給大家分享5個實用的例子~
只要掌握了方法,大家就能舉一反三,開啟另一片天地喲~
另外,小編給大家建了一個讀者交流群,感興趣的同學可以進來交流、學習呀~
元宵福利
👉 【元宵節特惠】PS、PDF、思維導圖、Word、Excel、短視訊剪輯,6套視訊課程, 打包組合學習,原價270元,元宵活動僅需39元購買,大家掃碼購買,長期學習!











