編按:
在日常工作中,許多人都會接觸到審批表,比起靜態的審批表,能夠自動化填寫的審批表似乎更加實用,今天就讓我們來學習一下如何做一張半自動化的審批表。
Word是非常優秀的文書處理軟體,我們經常用它來處理文字。
但在實際工作中,我們有時也會在Word中制作表格。
我的上司 「財神」王姐,聽說我表格做得很好,昨天下午就來問我能不能幫她做一張半自動化的【經費使用申請審批表】,透過點選來填寫表中的部份內容,如下圖所示。
(註:表式和字型請按照各單位、公司實際使用設計,下圖僅為演示的範例樣版。)
啊,就這……肯定難不倒我呀!
怎麽做的,一起來看看吧!
01
制作表格框架
首先插入一個15行5列的表格,然後選擇需要合並的單元格,點選【布局】-【合並單元格】按鈕對單元格進行合並,最後在各單元格中輸入內容,制作出如下圖所示的表格框架。
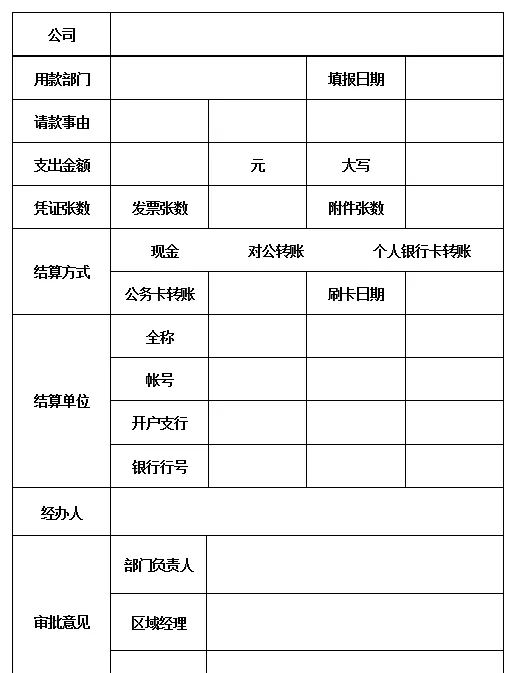
02
挖出Word中隱藏的開發工具
制作表格框架非常簡單,難點在於如何讓表格實作透過點選來填寫內容,這就需要用到Word中隱藏的開發工具了。
但是,預設情況下,Word工作界面中是沒有「開發工具」索引標籤的。
需要點選【檔】-【選項】-【自訂功能區】,在右側「主索引標籤」中點選「開發工具」核取方塊 ,然後點選【確定】按鈕,將隱藏的「開發工具」挖出來。
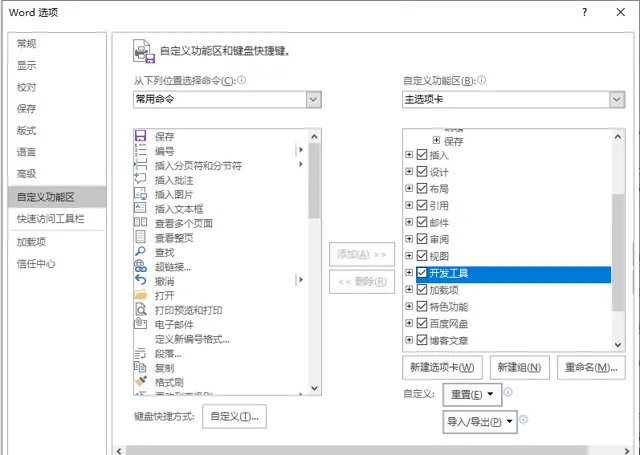
03
用「開發工具」加持表格
重點來啦!敲黑板……
通常,用Word做出來的靜態表格,樣式都差不多。但如果用了「開發工具」來加持表格,不僅能提高填表效率,同時還能規範填寫內容,大大地減少了出錯機率。
1.公司名稱欄
如果是擁有多個子公司或幾個單位合署辦公,公司名稱是固定不變的,這裏可使用開發工具中的 「下拉選單內容控制項」 。
方法: 點選【開發工具】-【下拉選單內容控制項】按鈕,添加該控制項。然後點選【內容】按鈕,在開啟的「下拉選單內容」對話方塊中添加相應的公司名稱,建議首項設定為「單擊選擇公司名稱」,點選【確定】按鈕。
2.用款部門欄
既可以下拉選單選擇,又可以自行填寫的,使用 「下拉式方塊內容控制項」 。
方法: 點選【開發工具】-【下拉式方塊內容控制項】按鈕,添加該控制項。然後在「內容控制項內容」對話方塊中增加相應的用款部門名稱,建議首項設定為「單擊選擇部門名稱」。
友情提示: 「下拉選單內容控制項」與「下拉式方塊內容控制項」兩者的區別是:「下拉選單」不能刪掉,只能選擇預設在列表中的選項;「下拉式方塊」是可以刪除內容,自行填寫的。
3.日期欄
使用 「日期選取器內容控制項」 。
方法: 點選【開發工具】-【日期選取器內容控制項】按鈕,添加該控制項。然後開啟「日期選取器內容」對話方塊,選擇希望顯示的日期格式,點選【確定】按鈕即可。
4.結算方式欄
使用 「核取方塊內容控制項」 。
方法: 點選【開發工具】-【核取方塊內容控制項】按鈕,添加該控制項。預設情況下,核取方塊的符號是「×」。開啟「核取方塊內容」對話方塊,將「選中標記」的「字型」更改為「Wingdings 2」,再選擇帶框的「 ✔ 」,最後點選 【確定】按鈕即可。
技巧提示: 在財務報銷表格中,常常需要輸入數位金額的大寫,如何快速輸入呢?
在搜狗或者QQ拼音輸入法模式下,先按【V】鍵,再輸入對應金額的阿拉伯數位,最後選擇「b」,即可快速得到大寫金額。
好了,今天的分享就到此結束啦! 下面是送給大家的一些免費課程,可以掃碼加老師領取長期學習。












