點選 👆 office研習社 👇 關註星標 ★ 不迷路
你 好, 我是小智。
公司計畫進度圖又叫甘特圖,在工作中非常實用的一種Excel圖表。
是大多數職場人必會的圖表之一,實操也超級簡單。
今天就帶大家一起學習它的做法。
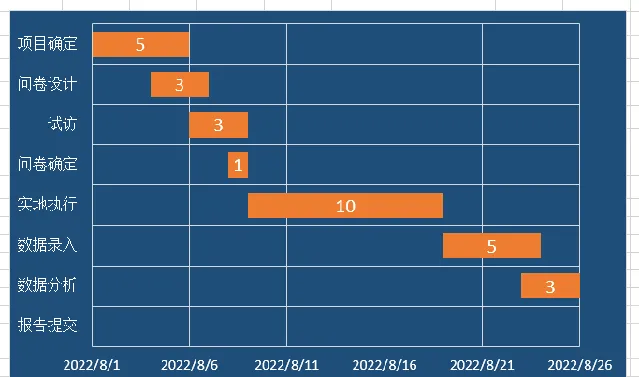
近期公司主要計畫進度安排表:
1、 插入堆積條形圖
選擇選擇表格區域,選擇 「插入」——「推薦圖表」——「所有圖表」——「條形圖」——「堆積條形圖」——「確定」 。
2、 設定間隙寬度
選中條形區域, 「右鍵」——「設定數據系列格式」, 將 「間隙寬度」 的值設定為60%,當然,也可以根據自己的需要來設定。
3、 設定座標軸格式
選取左側Y軸, 「右鍵」——「設定座標軸格式」——「逆序類別」, 讓計畫上下倒置。
選取頂部x軸,
「座標抽選項」——「標簽」——「標簽位置」——「高」。
4、 設定日期格式
選取計畫開始結束的日期,將日期格式設定為 「常規」——「確定」 。
5、 設定座標軸的值
選中底部X軸, 「右鍵」——「設定座標軸格式」 ,將 「最小值」 的值設定為44774,將 「最大值」 的值為44799。
6、 顯示格線
選中 「圖表標題」 ,按 「delete」 鍵刪除。
選擇圖表右側的綠色加號, 「格線」——「主軸主要水平格線」 。
7、 美化圖表
選中橙色區域, 「圖示設計」——「圖表布局」——「添加圖表元素」——「數據標簽」——「居中」 。
最後,可以根據自己的設計風格來填充圖表顏色,修改字型的顏色。
如何把日期設定為10.1:
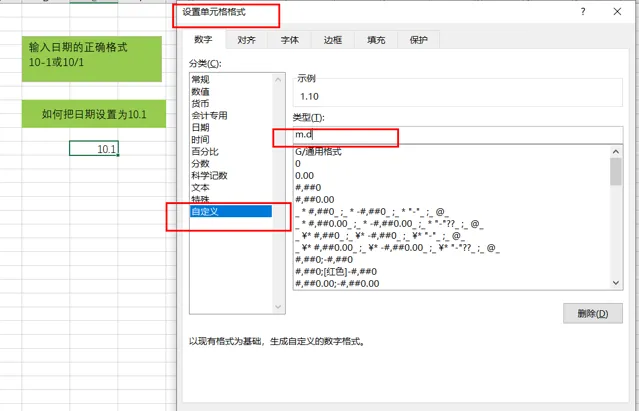
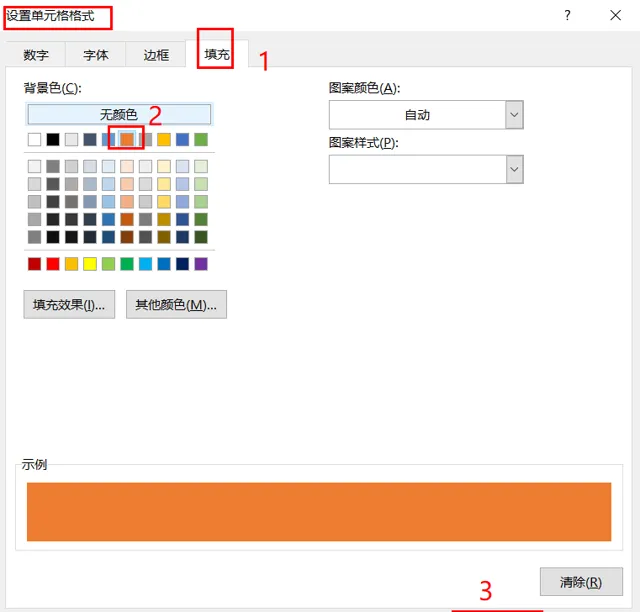
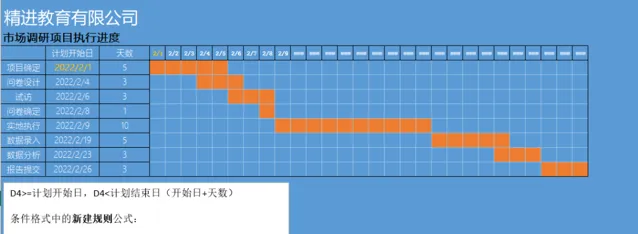
以上就是今天分享的幹貨技巧,你Get到了嗎?別忘記動手練習鴨~
office研習社,每天陪你學習一點點,進步一點點。
喜歡今天的文章,別忘記 「收藏」 點 「在看」 支持~
咱們下期再見!^_^
— END —
©作者:細姐,Excel效率達人,用通俗易懂的方式幫你解決Excel問題。來源:office研習社(ID:office_360)關註我,提高工作效率早下班。











