對於一直關註我們的小夥伴來說,Word域的基本操作技巧應該已不再陌生,畢竟前面幾篇文章已介紹過很多與域相關的知識。那麽,今天小編將透過案例給大家介紹Word域在排版中的使用方法,希望能夠幫助到大家提高排版效率。
案例一: 利用Word域,設定雙欄頁碼
在文件排版過程中,有時需要在一個雙欄的頁面中添加兩個頁碼。即一頁面中含有兩個頁碼,如下圖所示。
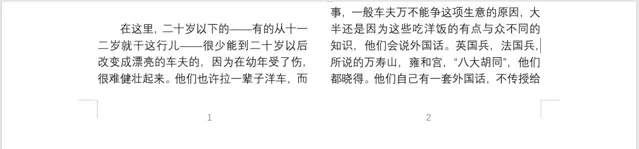
這種雙欄頁碼效果透過Word插入頁碼功能是無法實作的,因此,我們需要用Word域來完成,下面請看具體操作方法:
(1)開啟文件,使用滑鼠雙擊頁尾進入頁首頁尾狀態。然後按【Ctrl+F9】組合鍵插入域大括弧{}。
(2)然後在大括弧內輸入域程式碼={page}*2-1,然後直接按【Alt+F9】組合鍵更新域即得到左欄頁碼1。
(3)將滑鼠光標定位到頁尾中間位置,輸入域程式碼 {={page}*2},然 後按【Alt+F9】 組合鍵 更新域即得到右欄頁碼2。
(4)選擇2個頁碼,點選【開始】-【段落】組中的」居中「按鈕,將頁碼居中顯示。
技巧提示: 如果要對文件進行分欄,可點選【布局】-【頁面設定】-【欄】按鈕,在彈出的選單中選擇」兩欄「選項。
案例二: 利用Word域,設定「第 N 頁/共 N 頁」頁碼
排版文件時,按不同的要求,我們設定的頁碼也不相同,如果要求頁碼樣式為 「第 N 頁/共 N 頁」的形式,如下圖所示。

這種頁碼效果如何實作呢?同樣可以用Word域來快速完成,下面請看具體操作方法:
(1)進入頁首頁尾,將滑鼠光標定位到中間位置,然後輸入「第頁/共頁」。
(2)然後分別單擊「第」和「頁」、「共」和「頁」的中間,按 【Ctrl+F9】組合鍵插入域大括弧{} 。然後分別在大括弧內輸入域程式碼{PAGE} 和 {NUMPAGES},輸入完成後,按【Alt + F9】組合鍵就得到我們想要的樣式啦!
提示: 完整域程式碼為:第{PAGE}頁/共 {NUMPAGES}頁。
案例三:利用Word域,在頁首中提取章節標題
在一些長文件中,有時會發現每一頁的頁首中顯示了該章節的標題,如書籍等,如下圖所示。
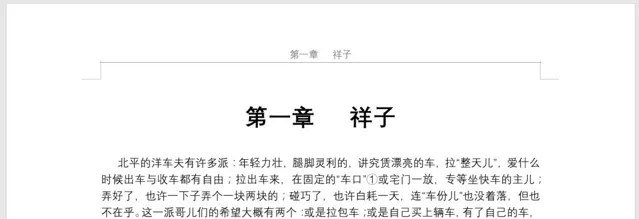
這種頁首效果如何快速實作呢?還是可以利用Word域來完成,下面請看具體操作方法:
進入頁首頁尾,開啟「域」對話方塊,在「網域名稱」列表框中選擇「 styleRef」域,在「樣式名」下拉選單框中選擇"標題1 "選項,然後單擊「確定」按鈕,即可在頁首中自動插入章節標題。
註意: 在利用域提取章節標題之前,需要先將章節標題套用標題樣式哦!
怎麽樣,透過以上3個例項你是不是感覺到了域功能的強大。不過,這裏由於篇幅有限,介紹的僅僅是域功能的冰山一角,關於更多域功能的套用技巧就交給有心的你去摸索啰!
粉絲福利:免費課程,掃碼領取學習












