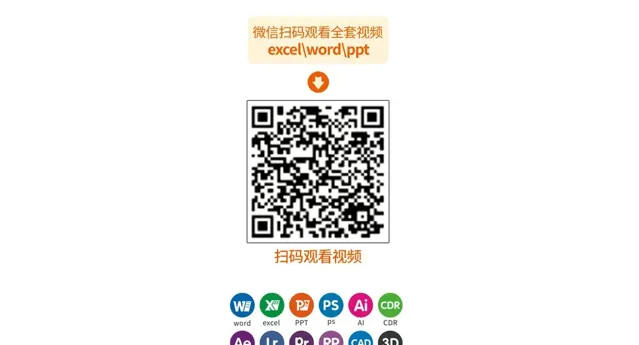
最近,Word學員群的小夥伴提到這樣一個問題:
Word文件中如何批次修改編號格式?
需要將下圖所示文件中所有紅框內的 第一條、第二條、第三條 ......等編號格式全部更改為 華文宋體,加粗 。
原文件效果:
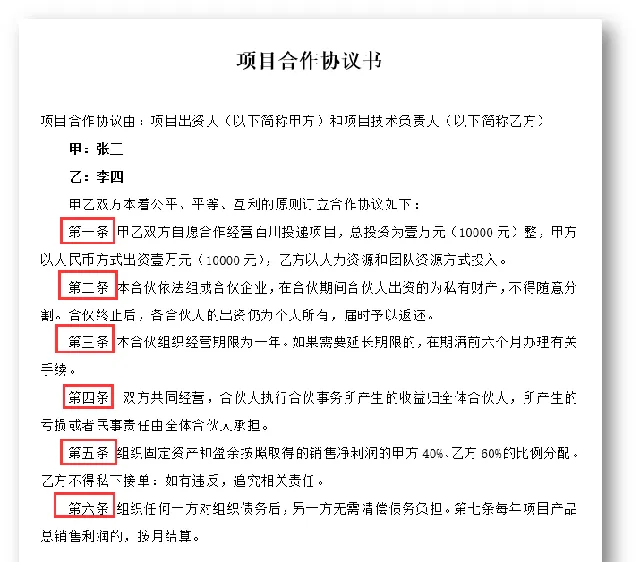
批次更改編號後的效果:
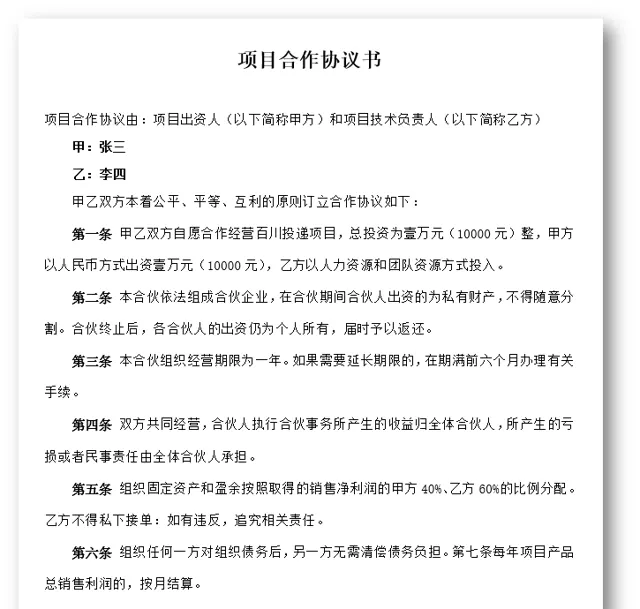
要怎麽操作呢?不賣關子,下面小編直接告訴你方法。
通常,Word中常見編號有2種:一種是 自動編號 ;另一種是 手動編號 。對於不同的編號形式,處理方法也不相同,操作方法分別如下:
方法一
當咱們使用滑鼠點選第一條、第二條、第三條......等編號時,發現這些編號全部被選中且呈灰色顯示,表示當前編號格式為自動編號,那麽,咱們可以這樣做:
(1)直接點選【開始】-【段落】-【編號】-【定義新編號格式】,在開啟的對話方塊中設定編號格式。
(2)然後點選」字型「按鈕,開啟」字型「對話方塊,設定」中文字型「為」華文宋體「,」字形「為」加粗「,點選」確定「按鈕。返回文件中,即可發現所有編號的格式都發生變化了。
方法二
在平常工作中,不少人的文件中采用的是手動編號,這時候如果用方法一的自動編號功能肯定是行不通的。
怎麽辦呢?此時,咱們可以利用「尋找和替換」功能來批次處理。
(1)按Ctrl+H鍵,開啟「尋找和替換」對話方塊,選擇」替換「索引標籤,在「尋找內容」中輸入「第*條」。
(2)然後將滑鼠光標定位於「替換為」中,點選【更多】-【格式】-【字型】,開啟「字型」對話方塊,設定」中文字型「為」華文宋體「,」字形「為」加粗「,點選」確定「按鈕。
(3)返回「尋找和替換」對話方塊,你會發現,修改的格式已顯示在「替換為」的下方,勾選「使用通配符」核取方塊,點選「全部替換」按鈕,關閉對話方塊,此時,文件中所有編號的格式就全部更改啦!
技巧提示: 在通配符中,「*」用來代表零個或多個任意字串。上圖操作表示將文件中所有「第*條」編號的格式都更改為華文宋體,加粗。
怎麽樣?是不是很快捷呢?
🎁
【Word實戰操作技巧】
提升你的Word 能力,助你早下班!
👇👇👇












