在Word中插入的表格預設都是黑邊白底,看上去非常的單調。
比如這樣:
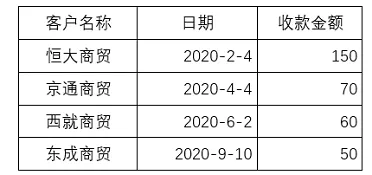
很多小夥伴都是在新建表格並且填完數據之後,套用表格樣式,來提升檔次,如下:
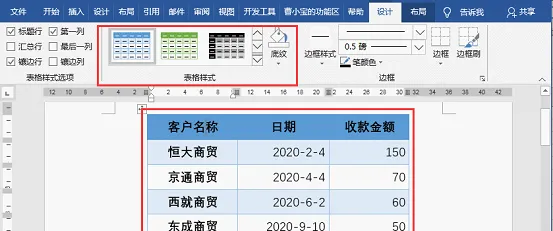
但是,每次新建表格後再選擇套用【表格樣式】,顯得效率低下。
有沒有一種方法,使我們插入的新表格都預設是高顏值的呢?
這個當然有啦!隔壁老王每次新建的表格都是已經美化好了的。
下面就跟小編一起來學習一下吧。
01
建立自己的表格樣式
Step01 依次單擊【插入】 - 【表格】 - 【插入表格】。
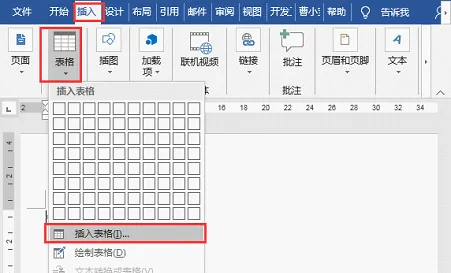
開啟【插入表格】對話方塊,行數改成5行,點確定。
PS:當然也可以用拖拽的方法插入表格。這裏只是隨意插入一個多行多列的表格,以方便後面設定表格樣式的時候能看出效果來。
Step02 將光標定位到表格中間任意位置,依次單擊【開始】 - 【樣式】 - 【套用樣式】。
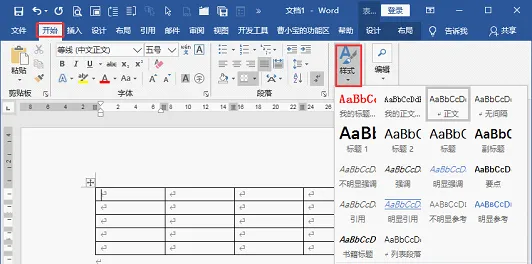
開啟【套用樣式】對話方塊:
單擊【修改】,開啟【修改樣式】對話方塊:
Step03 將格式套用於【標題行】,然後根據實際情況設定顏色,這裏設定成深藍色。
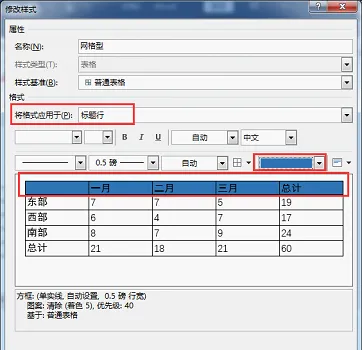
選擇將格式套用於【偶條帶行】,然後設定成淡藍色。
當然,小夥伴們也可以進行其他個人化的設定,比如:匯總行、首列、末列等等。
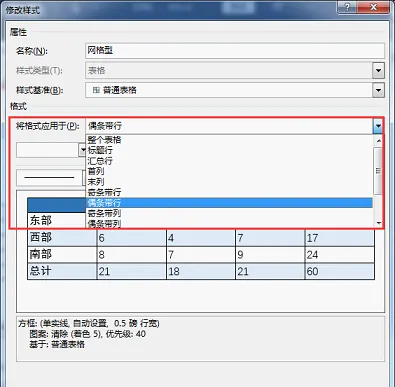
設定好之後,註意左下角的兩個選項按鈕。
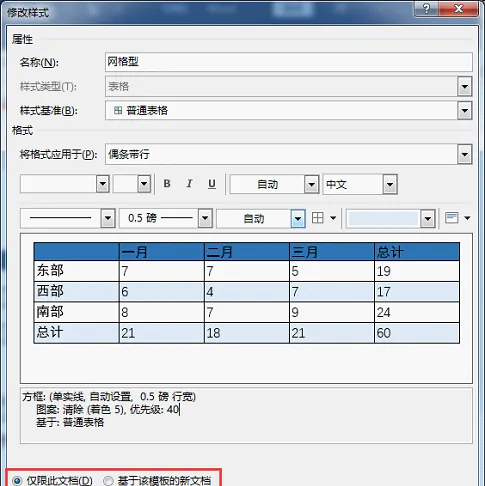
僅限此文件:此設定只針對當前操作的文件,其他新建的文件不起作用。
基於該模版的新文件:不僅是當前文件,而且新建的文件也將套用此種設定。
小夥伴們可以根據實際情況選用這兩個選項。
好啦,透過以上的設定,我們再來插入一張新的表格。
可以看到新插入的表格自動套用了我們剛才建立的表格樣式啦!
再也不用一個一個表格去點選套用【表格樣式】啦,是不是很方便?
02
修改表格樣式
建立表格樣式非常非常方便的地方是,如果之前設定的表格樣式不喜歡了,可以隨時更改;每次更改,文件中所有套用了之前的表格樣式的表格將同步更改噢!
更改的方法:【開始】 - 【樣式】 - 【套用樣式】 - 【修改樣式】。如下方動圖所示。
小夥伴們快去試試吧!
最後是贈送給大家的一些免費視訊教程,掃碼添加微信領取學習。












