小夥伴們好啊,今天和大家分享儀表盤圖表的制作。
先看效果:
制作這樣的圖表其實很簡單,首先準備基礎數據:
在A2和A3分別輸入0和27,復制後貼上9次,在A22輸入0,A23輸入90。
這樣設定的目的是因為儀表盤的著色區域是270度,這個區域被劃分為10等份,每一份就是27。
0值對應的儀表中顯示的刻度。
最後一個值設定為90,也就是360°-270° 的剩余部份。
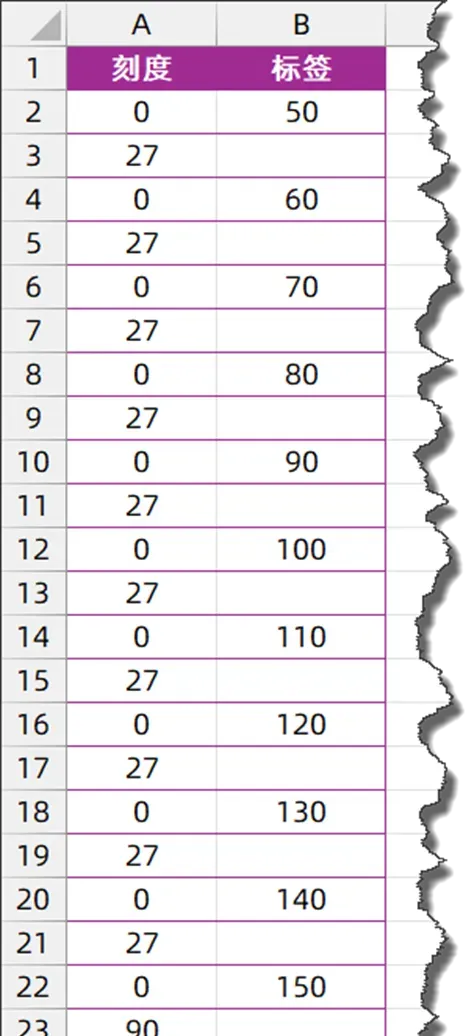
接下來在E1單元格輸入圖表中要顯示的值,這裏咱們先使用隨機函式獲取一個隨機數。
因為儀表盤的起始角度是50°,所以指標位置需要使用公式轉換一下:
=270/100*(E1-50)
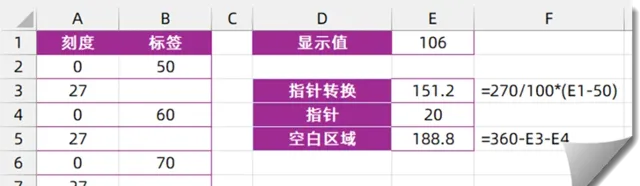
儀表盤的刻度範圍 從50°~150°,在總計270°的扇形區域中共有100個值,因此270除以100先算出每個數值的度數,再使用度數乘以(E1-50)。
E3單元格的指標大小暫時設定為20。
E5單元格的空白區域計算公式為:
=360-E3-E4
選中A2:A23單元格區域,插入圓環圖。
分別選中圓環圖中的圖表標題和圖例項,按Delete鍵刪除。
右鍵單擊圓環圖,設定數據系列格式,將第一磁區的起始角度設定為225°。

再次選中A2:A23單元格區域,按Ctrl+C復制,單擊圖表,按Ctrl+V貼上。在圖表中增加一個圓環系列。
單擊選中最外層的圓環系列,【格式】→【形狀填充】,設定為淺灰色。
單擊最下方的數據點,設定形狀填充為無填充。

先單擊選中內側的圓環系列,再單擊其中一個數據點,依次設定各個數據點的填充顏色。
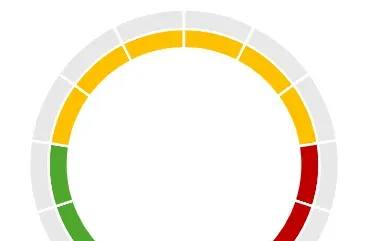
右鍵單擊內側圓環系列,添加數據標簽
右鍵單擊數據標簽,設定數據標簽格式,選擇來自單元格中的值。
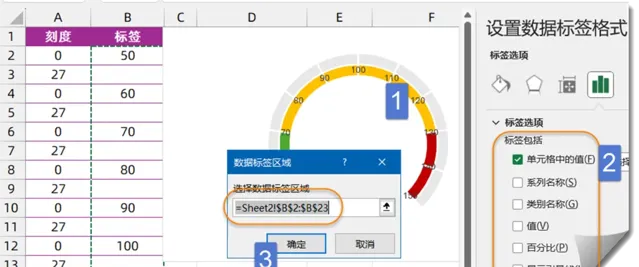
依次將各個數據標簽向圖表內側拖動調整。
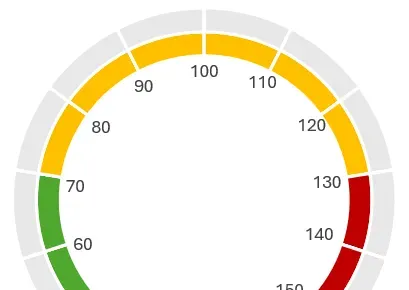
復制E3:E5單元格區域中的指標數據,單擊圖表,按Ctrl+V貼上。此時圖表中會增加一個系列3。
右鍵單擊圖表,更改系列圖表型別,將系列3設定為餅圖。
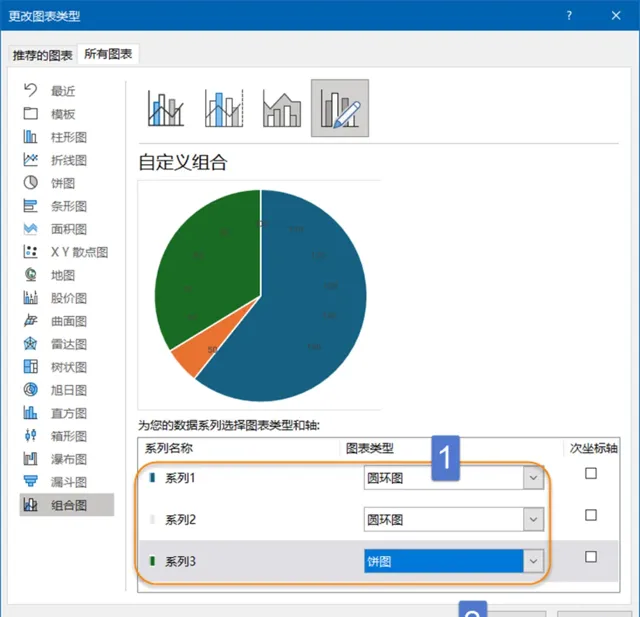
右鍵單擊餅圖,設定數據系列格式。
將第一磁區起始角度設定為225°。
將餅圖分離設定為50%。
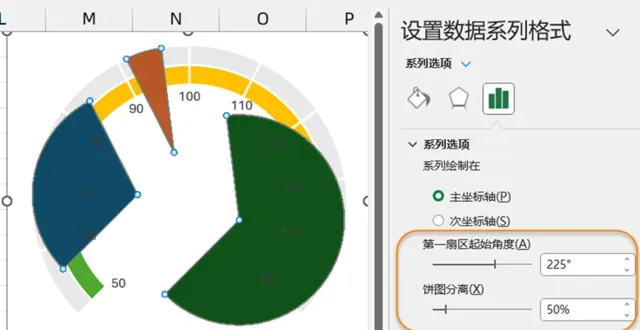
兩次單擊紅色(指標)扇形,向圖表中心拖動。
將其余兩個扇形依次設定為無填充顏色,無輪廓。
將
紅色(指標)扇形設定為無填充顏色,深紅色輪廓。
將E4單元格中的指標數值,從之前的20更改為0。此時圖表中的指標會顯示為一條紅色線條。
單擊圖表,在【插入】索引標籤下插入文字域。
單擊文字域,編輯列輸入等號,再單擊E1單元格,按回車。
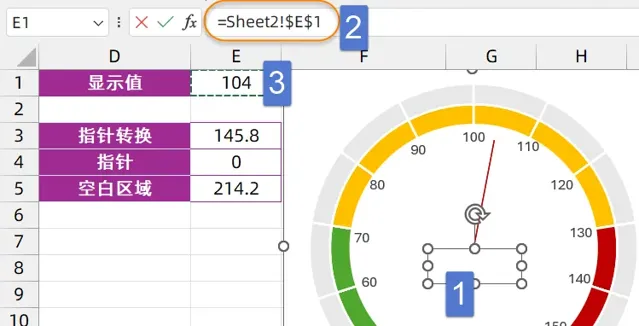
至此,儀表盤圖表就制作完成了:
圖文制作:祝洪忠











