我是【桃大喵學習記】,歡迎大家關註喲~,每天為你分享職場辦公軟體使用技巧幹貨!
日常工作中,相信很多小夥伴或多或少都被表格打印折磨過。今天就跟大家分享WPS中7個Excel打印小技巧,太實用了,花2個小時熬夜整理的,我頭發都要掉光了!
技巧一、自動生成打印日期和時間
方法:
①點選【頁面】選項→【頁首頁尾】
②在彈出的「頁面設定」視窗選擇【頁首/頁尾】→點選【自訂頁首】(備註:生成時間顯示在頁面頂部,如果是頁面底部點選【自訂頁尾】)
③在彈出的「頁首」對話方塊,【左】添加上日期、時間,並且設定字型和顏色即可。(備註:為添加日期、時間設定字型和顏色時,一定要先選中添加的日期、時間)
技巧二、一頁紙打印,居中打打印
方法:
①點選【頁面】選項→【預覽列印】
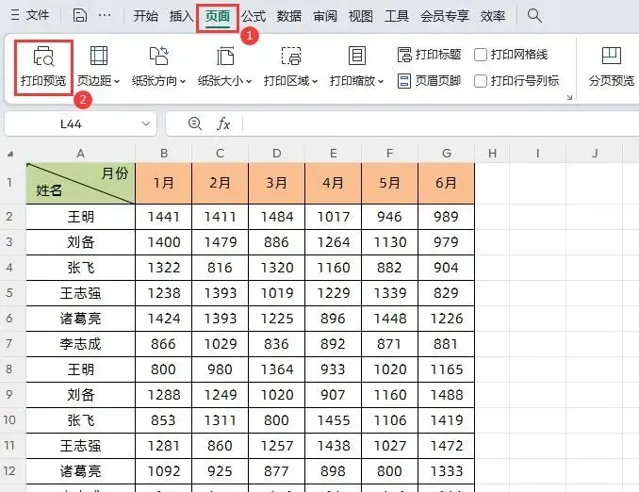
②在彈出的「預覽列印」頁面在【縮放】下拉選單下選擇【將整個工作表打印在一頁】就能快速實作一頁紙打印了。
③同樣在在彈出的「預覽列印」頁面點選【頁面設定】→在彈出的「頁面設定」視窗點選【頁邊距】→居中方式勾選【水平】即可,這樣就可以居中打印了。
技巧三、Excel表格打印標題行
我們平時在打印Excel表格數據時,如果是要打印多頁帶標題內容會發現,每次打印時都是第一頁有標題。那麽,如何讓每一張打印紙都顯示標題行呢?
方法:
點選【頁面】選項→找到【打印標題】在【頂端標題行】中選擇需要打印的標題行,然後點選確定即可。
技巧四、選擇部份打印區域
有時我們不需要對整個工作表進行打印,只需打印工作表中部份區域。
方法:
點選【頁面】選項→用滑鼠選中要打印的數據區域→然後點選【打印區域】-【設定打印區域】即可,如果想取消已經選中的打印區域,可以點選【打印區域】-【取消打印區域】,如下圖所示。
技巧五、單色打印,不打印顏色
有時我們在制作Excel數據時,我們為了突出顯示一些數據,我們會被對應的單元格填充底色。但是在辦公打印檔時通常是黑白的,這樣如果打印出設定的底色就會非常難看。那麽如何不打印顏色去掉設定的背景色呢?
方法:
①點選【頁面】選項-【預覽列印】
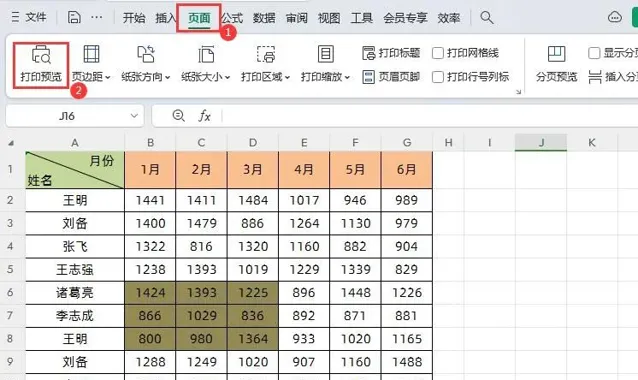
②在預覽列印頁面,點選【頁面設定】-【工作表】-打印選中【單色打印】,點選確認即可
技巧六、打印頁首頁尾或者添加打印頁碼
有時我們打印的檔有多頁,我們想把頁首頁尾或者要打印出頁碼
方法:
①點選【頁面】選項-【頁首頁尾】
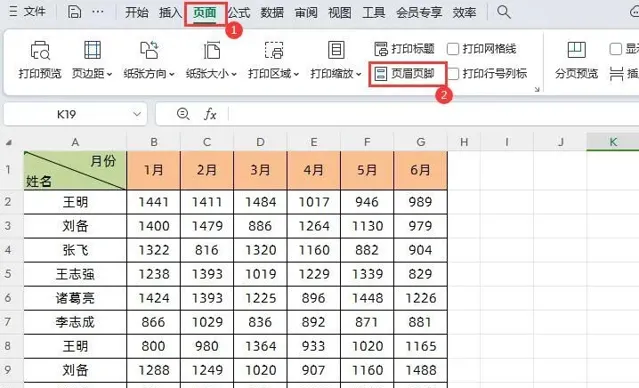
②在彈出的「頁面設定」-「頁首/頁尾」選擇頁碼或者自訂頁首/頁尾就可以,如下圖所示
技巧七、Excel表格時內容顯示不全怎麽辦
我們在使用WPS制作Excel表格後,有時我們需要把表格數據打印出來,但是很多小夥伴會遇到打印表格數據時總是顯示不全,只顯示一半數據或者只顯示一部份數據,遇到這種情況應該怎麽辦呢?其實很簡單,掌握一個小技巧輕松搞定。
方法:
以下圖為例,預覽列印時Excel表格數據內容顯示不全,如下圖所示
①預設情況下Excel表格檢視都是普通顯示,我們可以點選【檢視】-【分頁預覽】,這時就會看到有藍色的分頁線,如下圖所示
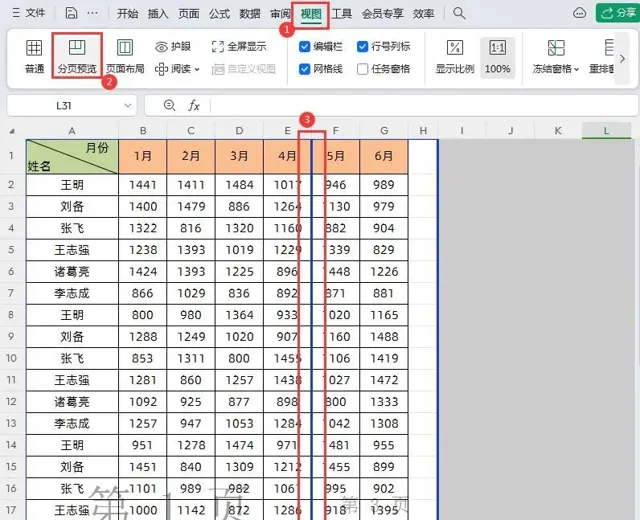
②這時我們只需要把表格多余的分頁線去掉,就是把分頁線往右拉,使整個表格數據在同一頁顯示即可,如下圖所示
以上是【桃大喵學習記】今天的幹貨分享~覺得內容對你有幫助,記得順手點個贊喲~。我會經常分享職場辦公軟體使用技巧幹貨!大家有什麽問題歡迎留言關註!











