当需要强调文档中的某些重要内容时,除了可以对文本进行加粗和设置颜色之外。其实,还可以给内容添加底纹,而且觉得底纹不好看还能自己利用形状制作底纹。一起来看看吧!
01
设置字符底纹
在Word中,字符底纹的设置方法通常有如下2种:
方法一:选择需要设置底纹的文本,点击【开始】-【字体】组中的【字符底纹】按钮,即可默认为文本添加灰色底纹。
如果想要将字符底纹设置为其他颜色,该怎么办?
方法二:选择需要设置底纹的文本,点击【开始】-【段落】组中的【底纹】下拉按钮,在弹出的列表中选择一种底纹颜色即可。
友情提示:如何取消字符底纹?
很简单,只需点击【开始】-【段落】组中的【底纹】-【无颜色】即可。
02
设置段落底纹
选中需要设置底纹的段落,点击【开始】-【段落】组中的【边框】-【边框和底纹】,打开「边框和底纹」对话框。
在【底纹】选项卡的【填充】下拉列表中选择一种底纹颜色,点击【确定】按钮,即为段落添加底纹啦!
友情提示:打开「边框和底纹」对话框,也可以在【样式】下拉列表中选择一种图案样式,然后在【颜色】下拉列表中选择颜色,这样可用图案作为段落的底纹。
03
设置页面底纹
Word的页面底纹,也叫页面颜色,它针对整个页面进行设置的。
直接点击【设计】-【页面颜色】按钮,在弹出的下拉列表中选择一种颜色即可。
友情提示:如果想为页面设置渐变、纹理和图片等底纹效果,可以点击【设计】-【页面颜色】-【填充效果】,打开「填充效果」对话框,在其中进行渐变、纹理、图案以及图片的设置即可。
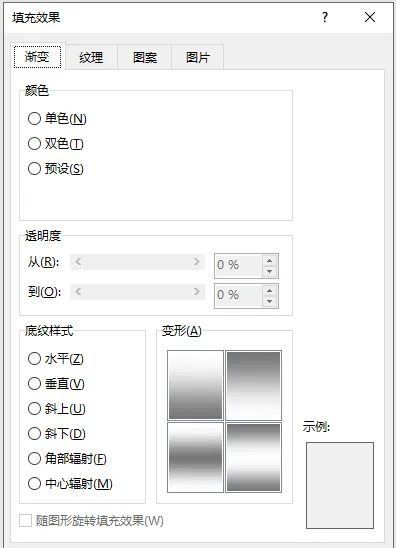
04
利用形状制作底纹
除了Word自带的底纹效果,我们还可以用Word设计出漂亮的纹理,而且方法非常简单,咱们先来看一看效果。
云纹纹理:
花朵纹理:
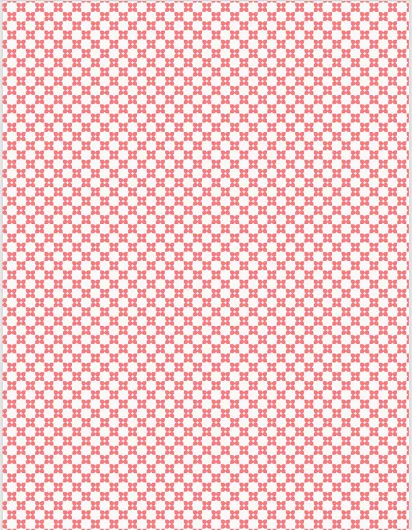
操作方法:
(1)点击【插入】-【形状】按钮,在弹出的下拉列表中任意选择一个形状。例如,这里我们选择弧形。
(2)在文档中的任意位置绘制弧形形状,大小随意。然后剪切形状。
(3)使用相同方法绘制一个与页面相同大小的矩形。在形状上点击鼠标右键,在弹出的菜单中选择「设置形状格式」命令,打开「设置形状格式」对话框,选中「图片和纹理填充」单选按钮,然后点击「剪切板」,将刚才我们剪切的弧形形状填充到矩形中。
(4)选中「将图片平铺为纹理」复选框,然后设置「刻度」、「偏移」和镜像类型等参数,这里咱们分别设置为「50%、50%、无」(注,这些参数可视实际情况进行设置)。
这样,一个云纹效果的纹理就制作完成啦!
我们还可以点击【图片工具/格式】-【颜色】按钮,更改纹理的颜色。
再来看一看使用其他形状制作的纹理效果:
花朵纹理:
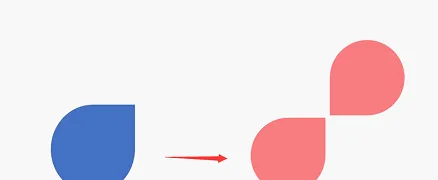
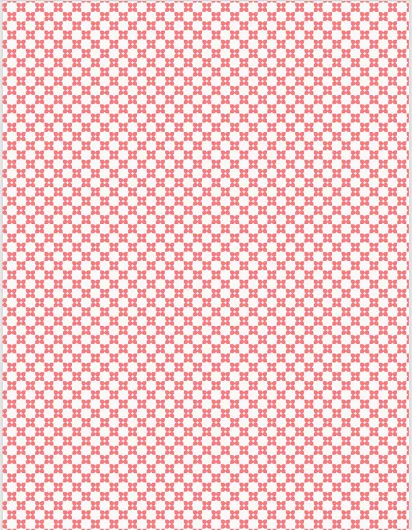
青花瓷纹理:
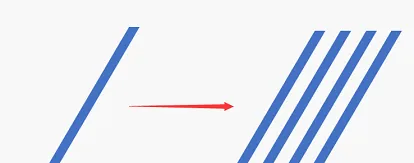
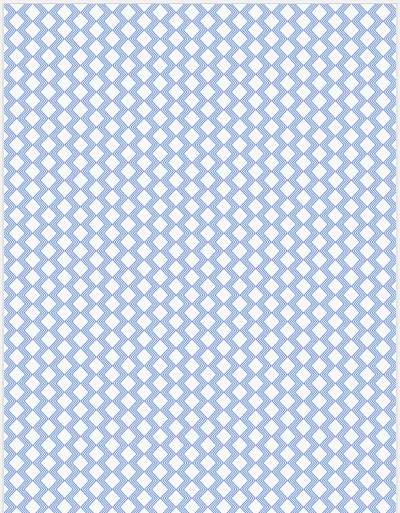
编织纹理效果:
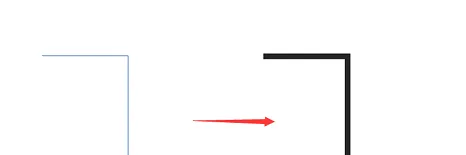
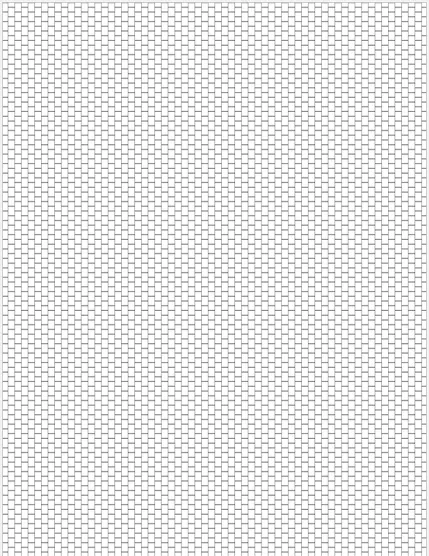
除了以上纹理效果以外,利用形状还可以制作出很多种纹理样式,这里我就不一一列举了。
友情提示:如果觉得纹理背景太突出,可在「设置形状格式」对话框中调整纹理的透明度,以此减少对文字信息的干扰。
以上便是今天关于Word底纹设置的技巧,学到了吗?我们下期见!!
🎁
【Word实战操作技巧】
提升你的Word 能力,助你早下班!
👇👇👇












