小伙伴们好啊,咱们来说说超级表的几个典型应用。
1、创建表格
第一种方法:
单击数据区域任意单元格,在【插入】选项卡下单击【表格】按钮,此时Excel会自动帮咱们选中相邻区域,在对话框中点一下【确定】,OK。
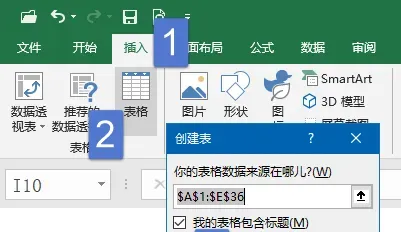
第二种方法:
单击数据区域任意单元格,按住Ctrl键不放,再按T, 或是按住Ctrl键不放,再按L,也会弹出【创建表】对话框。
第三种方法:
单击数据区域任意单元格,【开始】→【套用表格格式】,会弹出一堆内置的样式,只要点一下其中一种,就可以弹出【创建表】对话框。
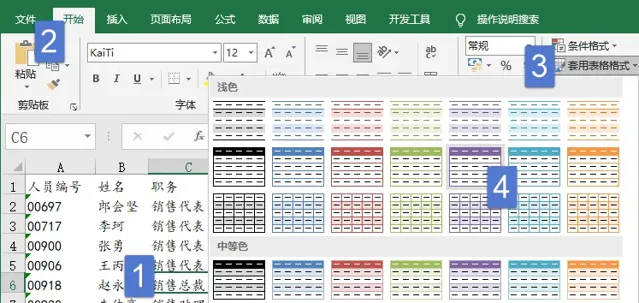
2、自带美颜
转换为【表格】后,数据表中会自动应用表格样式,就像咱们刚刚在上图中看到的预览效果一模一样。
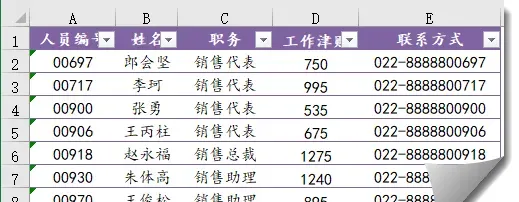
3、不一样的汇总
单击「表格」任意区域,在【设计】选项卡下选中「汇总行」,奇妙的事情发生了:
在「表格」最后一行会自动出现一个「汇总」行,单击这一行中的任意单元格,可以在下拉菜单中即可选择汇总方式。
4、动态扩展范围
添加【汇总行】之后,如果想增加几条记录,怎么办呢?
单击一下汇总行的上一行最右侧单元格,按 Tab 键。
表格就会自动扩展范围,汇总行也会自动下移。
利用这个特性,插入表格后,再插入数据透视表,可以解决数据透视表的数据源自动扩展问题。
如果在公式中引用了「表格」中的一列区域,「表格」数据增加,公式引用范围也会自动扩展。
5、使用筛选动态查看汇总结果
插入「表格」后,在表格的第一行单元格右下角,会自动增加小三角按钮,这个小三角按钮是 筛选用的,使用筛选,可以仅显示自己需要的数据。
在「表格」中进行筛选后,最后一行的汇总公式能够自动更新。你需要啥,Excel就汇总啥。
6、使用切片器筛选数据
要说上面的筛选操作666,接下来还有777的操作。插入切片器,筛选更容易。
7、快速填充公式
在「表格」中输入公式,只要按一下回车,这些公式就会自动填充到表格的最后一行,一个字:真快!
8、打回原形
如果有一天,咱们不需要使用「表格」功能了,怎么把她变成常规的表呢?
单击【表格】区域任意单元格,然后在【设计】选项卡下选择【转换为区域】。
数据还是那些数据,"表格"却已经不再是那个"表格"了。
图文制作:祝洪忠











