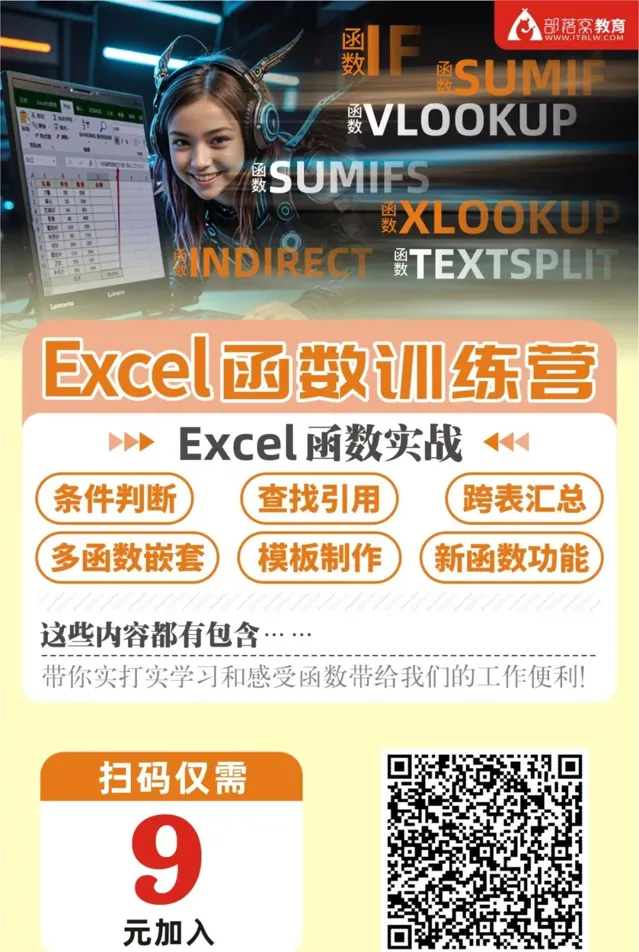【 置顶公众号 】或【 设为星标 】及时接收不迷路
哈喽,小伙伴们,你们好呀!
今天给大家讲解复合饼图的制作方法,让你告别平庸!
有人会说:饼图还能有什么花样呢?不就是复合饼图咯?
别急,先来看看数据:
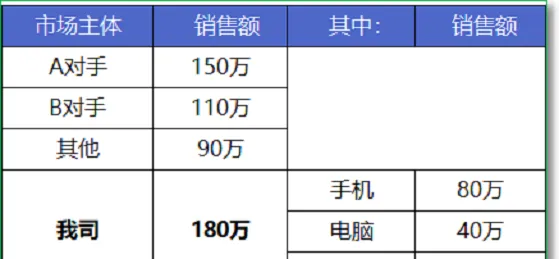
我们需要一张图来清晰地展示, 我们和竞争对手的销售额对比 ,同时也希望体现出, 我司的销售额中,具体产品大类的销售占比 。
下面,我们先来整理一下数据,插入EXCEL自带的复合饼图,效果如下:
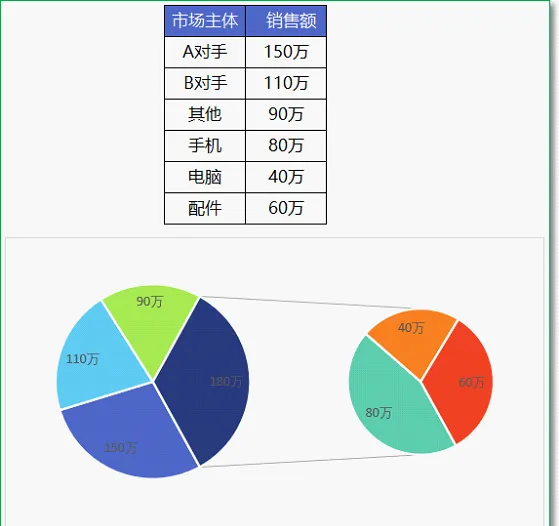
系统自带的组合图表。
这个图表已经把我们想要的结果表达清楚了,但看上去却不那么美观。
其实我们可以换一个思路,把图表做成这样的样式:
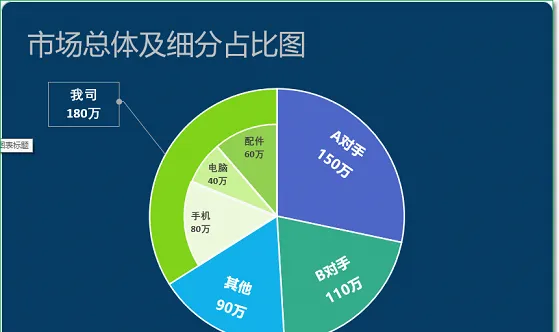
是不是瞬间就变得高级多了呢?
接下来,我们就来说说,这个复合的饼图怎么做的?
步骤1:整理数据
首先,我们需要把数据整理一下。
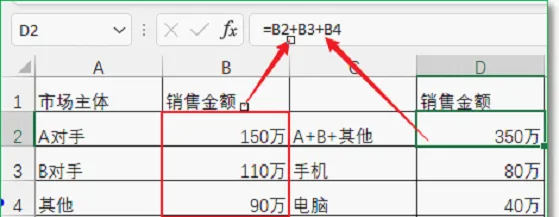
有两点需要注意一下:
1.D2单元格的金额,等于除开我司以外的,其他市场主体的销售金额之和。
2.销售金额设置了单元格格式,让其显示为带单位万。
设置方法为:右键--设置单元格格式--自定义。
自定义格式设置为:0万
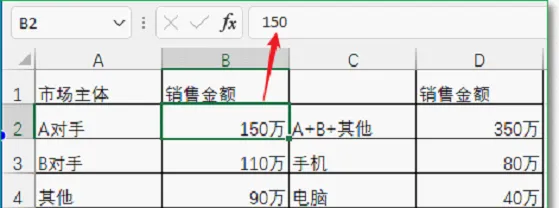
步骤2:插入2个饼图饼图
选中单元格区域A2:B5,插入饼图。
选中图表,点击【选择数据】;
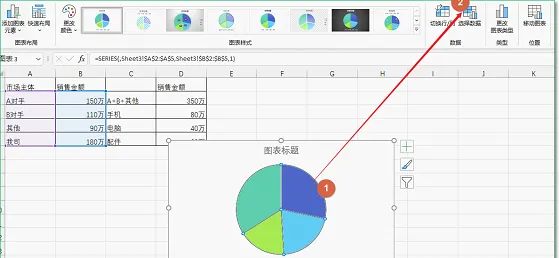
然后再点击【添加】,添加的数据为D2:D5单元格区域,系列名称改为细分,结果如下:
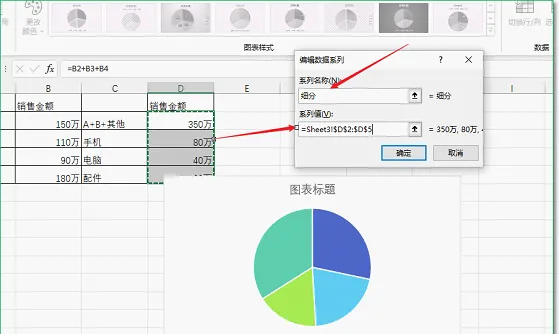
步骤3:把细分的饼图放到次坐标轴,并且设置饼图分离
选中图表,右键,更改图表类型,把刚才添加的细分饼图设置到次坐标轴。
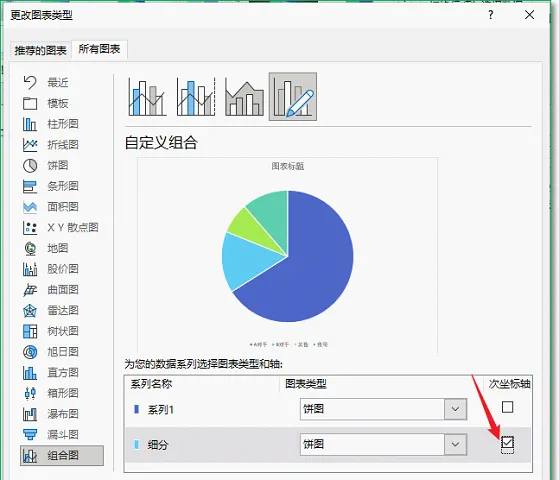
再次选中图表,右键,设置数据系列格式。
在次坐标轴上的饼图,设置饼图分离设置为35%。
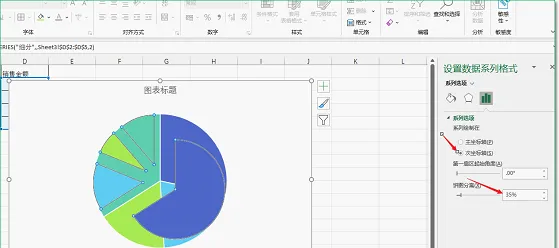
步骤4:把分离的饼图拖拽到合适的位置
接下来,把在次坐标轴上的饼图,往中心位置拖拽,把不显示的区域的填充和边框都设置为无色。
步骤5:细节调整
我们的复合饼图的雏形已经出来了,接下来可以为饼图设置喜欢的颜色。
建议:一个图表上的色系不宜太多,不然整个图表就会显得比较乱。比如在设置我司内部的颜色的时候,可以用同一色系,用颜色深浅的不同来表示不同的类别。
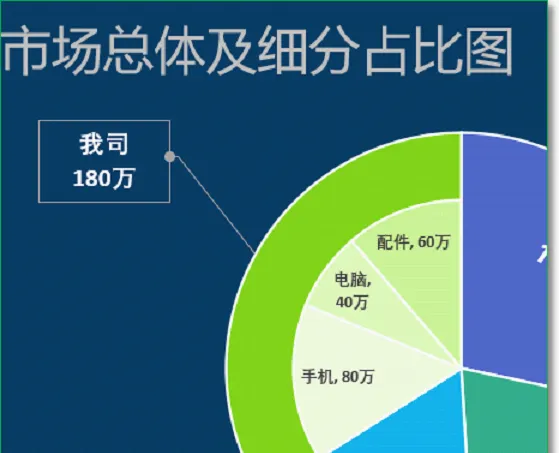
注意:在为每一个扇区设置颜色的时候,需要先点一下图表区域以外的位置,再点中想要设置的扇区,此时是选中了整个饼图,再次点击,就选中的是当前的扇区,这样就可以为当前的扇区设置颜色了。数据标签也同理。
步骤6:添加数据标签
我们需要分别选择,主次坐标轴上的饼图来添加数据标签。
对于次坐标轴上的细分饼图,在设置完数据标签以后,删除不想显示的部分,并需要以单元格中的值作为数据标签的显示类别。
我司的标签,也拖拽到你想要的位置。
其他的一些操作,比如添加图表标题,说明数据来源等等,这里不一一的说明了。
伙伴们扫码进入微信群交流学习
Excel基础不扎实的同学,欢迎加入下面的Excel函数训练营学习↓↓↓