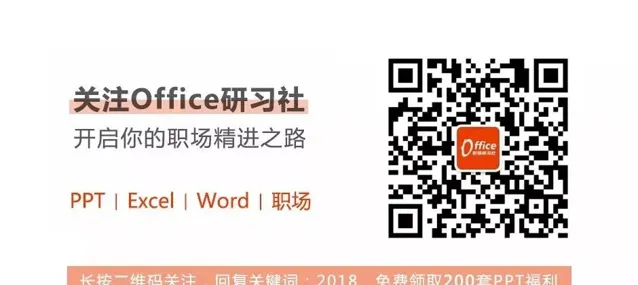点击 👆 office研习社 👇 关注星标 ★ 不迷路
在Excel数据表格操作中,调整表格行高列宽是常态操作,如何快速调整表格行高和列宽?
除了设置 「格式」 ,手动输入行高列宽值和点击 「自动调整列宽」或 「自动调整行高」。
还有一种更加快速的方法,只需3秒就搞定。
1、快速调整行高列宽
将表格的行高列宽调整合适,点点鼠标就能搞定。
只需要全选表格,然后双击行号或列标的相交处,就可以啦!
2、快速转化为超级表
使用快捷键 「Ctrl+T」 ,可以快速将表格转化为超级表。
奇偶行填充色不同,阅读数据不易串行,更加方便。
除此之外,还增加了筛选和扩充功能,在下方新列输入数据后,新列会自动追加到超级表中。
3、快速插入图表
图表能把数据变化情况更加直观的展示出来。
使用快捷键 「Alt+F1」 ,即可快速生成柱形图。
4、「Ctrl+Q」快速分析
使用 Excel 快速分析功能,可快速添加条件格式、创建图表、插入常用汇总公式、创建数据透视表或添加迷你图。
超级方便,赶紧用起来吧!

1)应用条件格式
如下图所示,要在销售表中突出显示10000元以上的销售额。
选中数据区域,按 「Ctrl+Q」 组合键,然后单击 「快速分析」 按钮,在 「快速分析」 浮动面板的 「格式化」 选项卡下单击 「大于」 命令。
在弹出的 「大于」 对话框中输入10000,单击 「确定」 按钮即可。
2)插入图表
选中单元格区域,单击右下角的 「快速分析」 按钮,在 「快速分析」 浮动面板的 「图表」 选项卡下,单击自己需要的图表类型命令,即可插入一个默认效果的图表。
3)生成数据透视表
如下图所示,需要根据销售表中的数据来生成数据透视表。
选中数据区域,单击右下角的 「快速分析」 按钮,在 「快速分析」 浮动面板的 「表格」 选项卡下有 「表」 命令和多个不同汇总方式的 「数据透视表」 命令选项,单击其中一个 「数据透视表」 命令,即可插入对应类型的数据透视表。
4)汇总
选中单元格区域,单击右下角的 「快速分析」 按钮,在 「快速分析」 析】浮动面板的 「汇总」 选项卡下包括多种不同类型的汇总命令,包括求和、计数、平均值、以及汇总百分比等。
单击右侧的折叠按钮,还可以选择不同方向的汇总命令。
单击 「汇总百分比」 命令,即可自动计算每个月的总计金额占全部销售额的百分比。
5)插入迷你图
如下图所示,需要根据销售表中的数据添加迷你图,来展示不同月份各个业务员的销售情况对比。
选中单元格区域,单击右下角的 「快速分析」 按钮,在 「快速分析」 【浮动面板的 「迷你图」 选项卡下包括折线图、柱形图和盈亏三个选项。
以上就是今天分享的干货技巧,你Get到了吗?别忘记动手练习鸭~
office研习社,每天陪你学习一点点,进步一点点。
喜欢今天的文章,别忘记 「收藏」 点 「在看」 支持~
咱们下期再见!^_^
— END —
©作者:细姐,Excel效率达人,用通俗易懂的方式帮你解决Excel问题。来源:office研习社(ID:office_360)关注我,提高工作效率早下班。