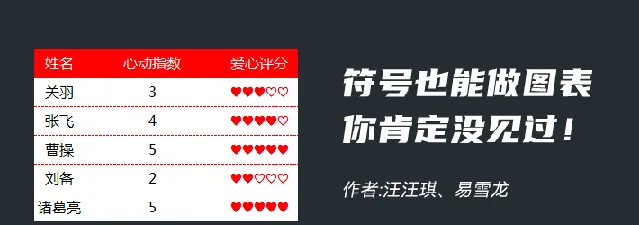
你还在用Excel中自带的默认图表吗?是不是很土?其实,我们在Excel中还可以用符号来制作图表,没听说过吧!今天,就来给大家分享十个案例,教大家用符号也能制作好看的图表!
01
条形图
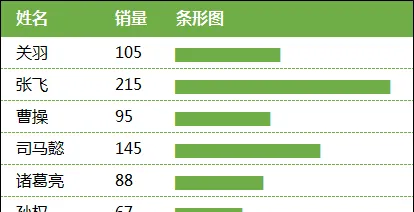
公式:
=REPT("|",B2)
REPT函数 能够按照定义的次数重复显示定义的内容。
此时我们能够看到单元格中已经被竖线「|」填充满了,我们只需要更换一下字体颜色,条形图就算是完成了。如果你不喜欢默认竖线这种效果,可以将 字体换成「Playbill」 就变成实心的了。
02
漏斗图
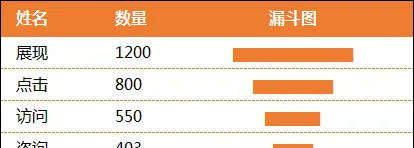
公式:
=REPT("|",B2/10)
漏斗图表在制作上是与条形图差不多的,只是多了一个居中对齐。 在公式上我加了一个 「/10 」 是因为默认情况下数据条太长影响效果,除以十会缩短一点 。
03
带负数的柱形图
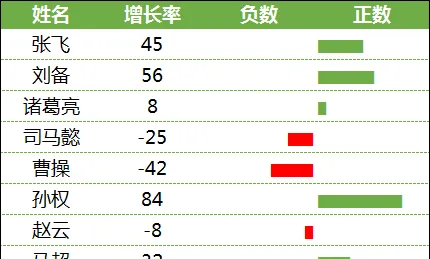
正数公式:
=IF(B2>0,REPT("|",B2),"")
负数公式:
=IF(B2<0,REPT("|",ABS(B2)),"")
ABS 求绝对值函数,可将负数返回正数。
字体 「Playbill」( 当然你如果喜欢默认竖条风格就不用改了 ), 负数这边需要右对齐。
04
甘特图
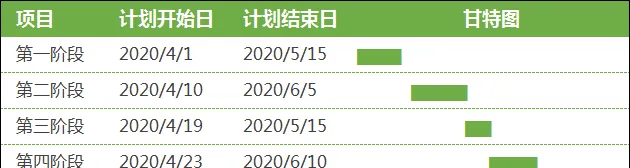
公式:
=REPT(" ",B2-MIN($B$2:$B$6))&REPT("|",(C2-B2))
REPT上面我们已经说过,能够按照定义的次数重复显示定义的内容。
这里的 B2是计划开始日 ,减去MIN($B$2:$B$6), MIN函数是返回的最小值 ,这里指的是返回「计划开始日」该列中最小的一个日期。这样就能获取时间差数,而这个差数会显示" "空格。
&连接符 ,连接后面的条形图。
05
旋风对比图
公式:
=REPT("|",B2/5)
=REPT("|",C2/5)
字体「Playbill」,然后修改一下颜色。
旋风对比图效果2
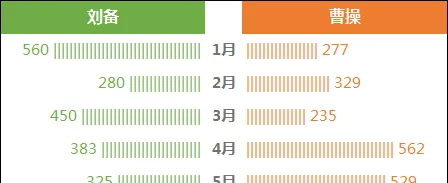
公式:
=B2&" "&REPT("|",B2/15)
=REPT("|",C2/15)&" "&C2
第二种风格,有带数据,可能更加直观一点。直接用默认字体即可,修改一下颜色。公式中加了一个&连接符直接连接到数据单元格,空格作为分隔。
06
柱形图

公式:
=REPT("|",C5)
向右填充,然后改字体,设置颜色。
此时,柱形图是横向的,我们选择这些柱形图,然后「右键」-「设置单元格格式」-「对齐」,在「方向」中设为「90」度。再点击「对齐方式」中的「底端对齐」和「居中」。
07
人形图表
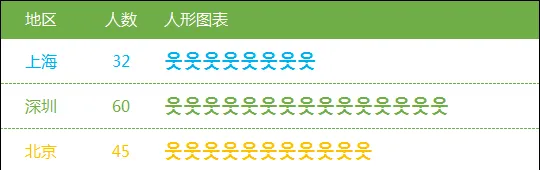
公式:
=REPT("웃",B2/4)
其实和条形图是一样的,只是将「|」竖线换成了「웃」人形符号。
08
五星评分
公式:
=REPT("★",B2)&REPT("☆",(5-B2))
根据「综合评分」数据生成了★; &连接 5-b2综合评分,得到剩下的数值 ,显示为☆。
09
爱心评分
公式:
=REPT("♥",B2)&REPT("♡",(5-B2))
和上面的五星评分一样,只是替换了其中的特殊符号。
10
百分比图
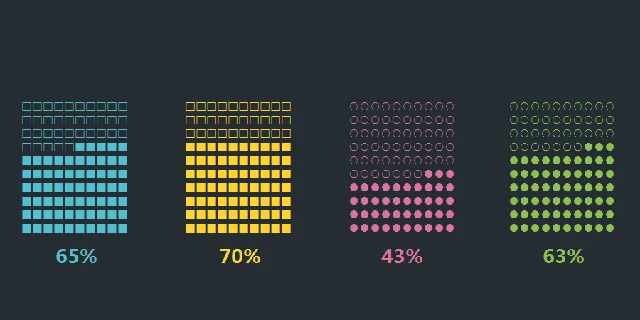
公式:
=REPT("□",(1-C4)*100)&REPT("■",C4*100)
1、「 右键 」-「 设置 单元 格 格式 」-「对 齐 」-「 文本 控制 」-「 自动 换 行」。 拖动单元格宽度和高度,使其每一行只显示10个 字符。 ( 字体默认的等线 )
2、美化一下,设置一下字体颜色和底色。
3、你也可以将正方形换成圆形,又是另一种效果。
=REPT("○",(1-G4)*100)&REPT("●",G4*100)
提示说明:
不同字体会有不同效果,条形图、柱形图默认都是竖线「|」效果,实心效果可以切换为「Playbill」字体。大家可以多尝试一下,其他字体可能会有更佳的效果哟!
觉得图表太小,太细,可以将字号调大一点。
数据太长,导致图表很长,可以使用「/」除以2、除以5、除以10来缩小图表。 如果数据太短想加长,则可以按照相反思路,「*」乘法。
特殊符号那么多,大家可以随意替换,多加灵活运用!
相关技巧











