大家好啊。
工作中你是不是经常遇到这样的情况:表格新增数据,还需要手动向下拖拉公式、新增的数据区域没有下拉菜单,还需要手动设置。
那么问题来了,Excel有没有自动向下填充的功能呢?
其实,只需要一个快捷键就能轻松搞定——Ctrl+T。
关于这个快捷键, 你知道几种用法?
下面就来一起看看吧!
1. 一键美颜
选中表格,按住Ctrl+T,弹出弹窗,点击确定,瞬间让表格变得好看起来。
2. 快速筛选数据
用Ctrl+T将数据转变为表格后,利用 切片器 ,可以更高效、直观地筛选数据。 (此功能只限Excel2013和Excel2016版使用)
3. 序号的自动更新
在A列输入公式 =row()-1 后按回车, 公式自动填充,当删除、添加行后,序号会自动更新。
4. 标题行在列标处显示
当内容太长,向下翻时,标题会自动显示到列标处,类似于冻结首行的效果。
5. 汇总公式自由切换
只需将「设计」菜单栏下的 汇总行 勾选上,就能自动完成汇总,并可选择不同的汇总方式。(平均值、最大值、最小值等)
6. 公式的自动填充
在某一行填上公式,会自动应用到所有的行。
即使是新增一行,也能自动复制公式。
7. 数据透视表的自动更新
用表格作为数据透视表的源数据,当表格新增行后,只需要点击刷新,新增的数据就可以更新到数据透视表中。
8. 图表的自动更新
用表格作为图表的源数据时,新增表格数据,对应的图表也会自动更新。
9. 制作动态图表
选中表格,插入图表。也可以按 Alt+F1 快捷键。
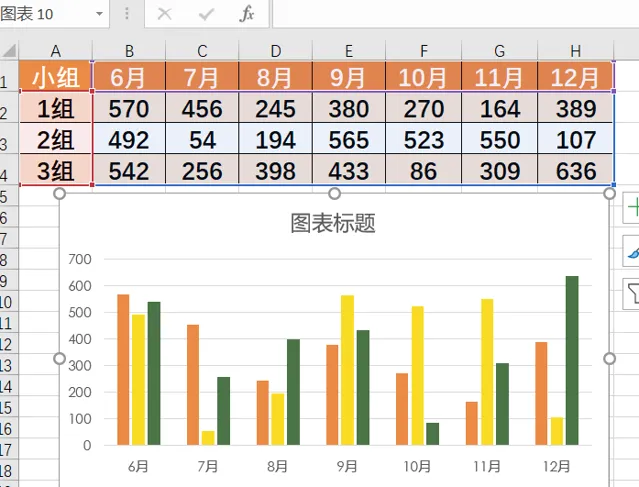
在图表处点击右键,设置图表区格式,将【不随单元格改变位置和大小】勾选
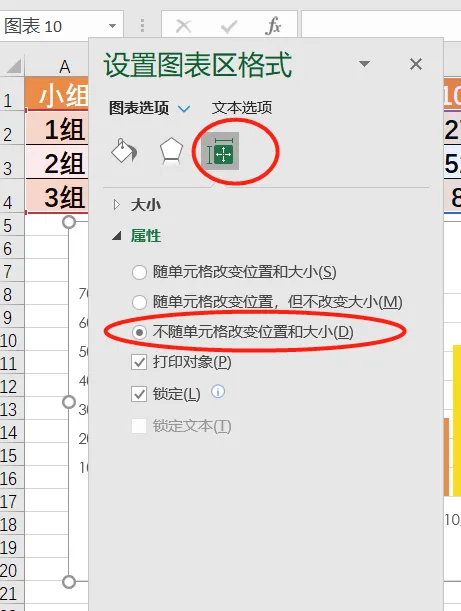
全选表格,按Ctrl+T一键美化表格。
再点击表设计-插入切片器-选取小组。
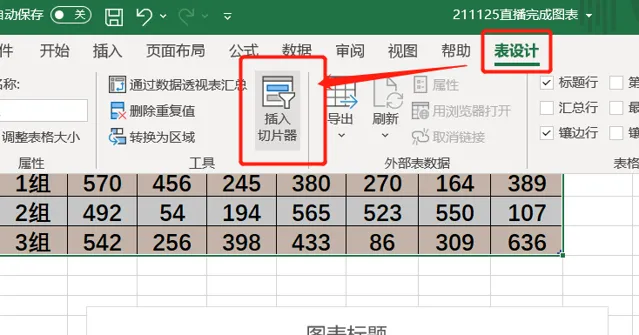
铛铛铛~一个简单的动态图表便制作完成!
好啦,这就是今天的所有内容,感谢大家耐心看完。
粉丝福利:免费课程,扫码领取学习












