点击 👆 office研习社 👇 关注星标 ★ 不迷路
你好,我是小智。
你在日常工作中会接触文件打印吗?相信大部分人都会遇到有关打印的问题,又无从下手不知如何解决。
所以今天带大家了解打印相关的问题,动手一起做做看吧~
1、打印网格线
很多同学没有添加边框线的习惯,因为在制作报表时,Excel 网格线会给大家一种它就是边框线的错觉,然后就不去设置单元格边框。
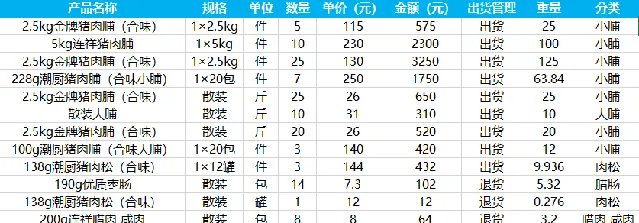
这样在 Excel 中查看确实没有任何问题,一旦打印就会出现数据没有边框线的情况,看上去很费劲,容易漏看、错看。
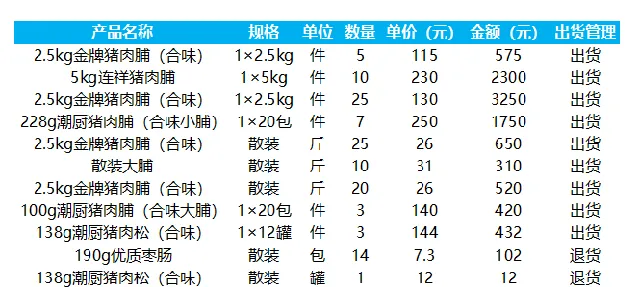
我们只要单击【页面布局】-【网格线】-勾选【打印】。
按【Ctrl+P】进入打印预览状态:
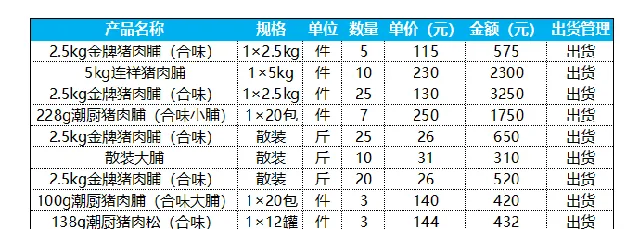
2、打印标题行
Excel 打印数据过多会自动跳转到下一页,如果我们制作的表格数据非常庞大,一张纸打印不下:
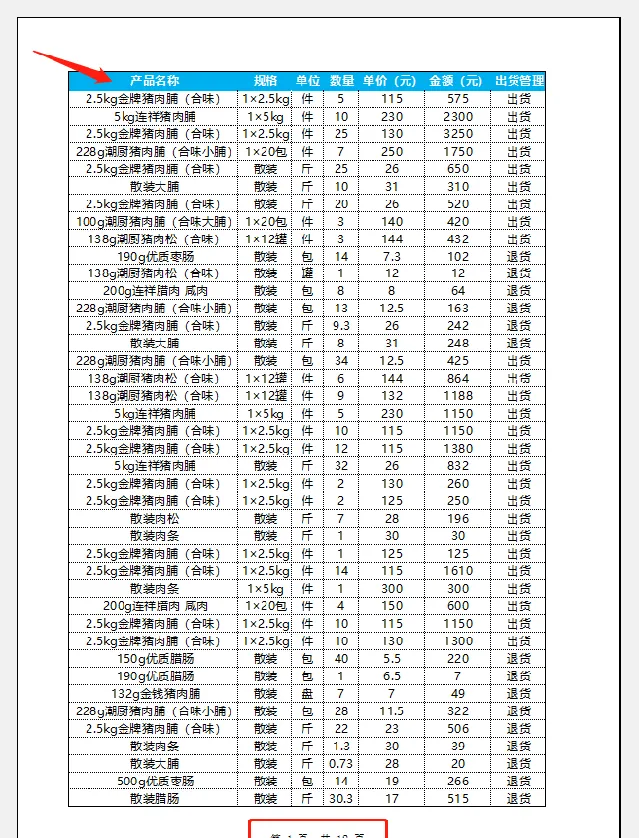
就会出现表头消失的情况,这样要查看起来非常困难:
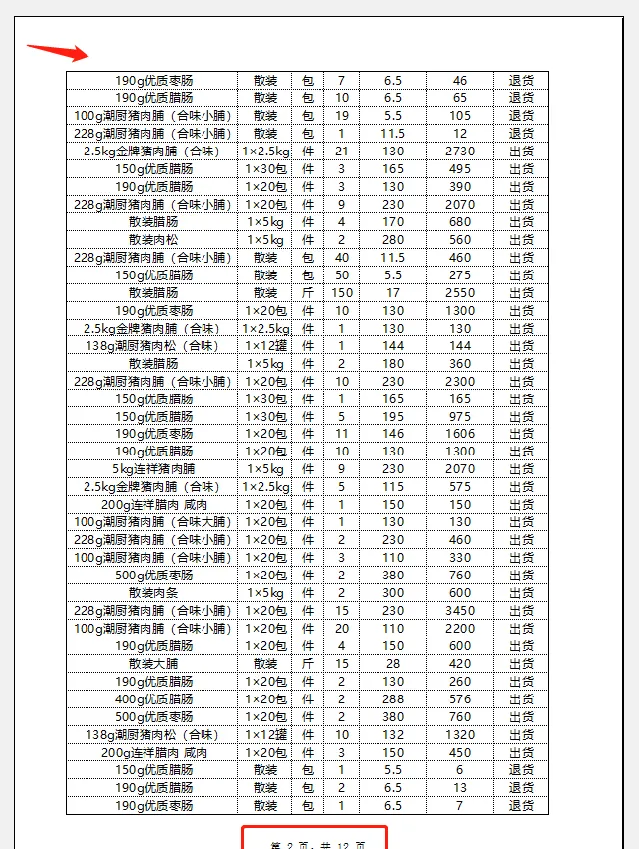
解决方法:
点击【页面布局】-【打印标题】-【工作表】-【顶端标题行】-选中标题行-单击确定即可。
3、缩放打印
有没有可能将两页内容打印到一页上?调整打印缩放比例,让所有内容在同一页上。
按快捷键【Ctrl+P】跳转打印页面,单击无缩放,选择【将工作表调整为一页】。
4、单色打印
表格这样打印出来会非常影响观感,看上去非常杂乱。
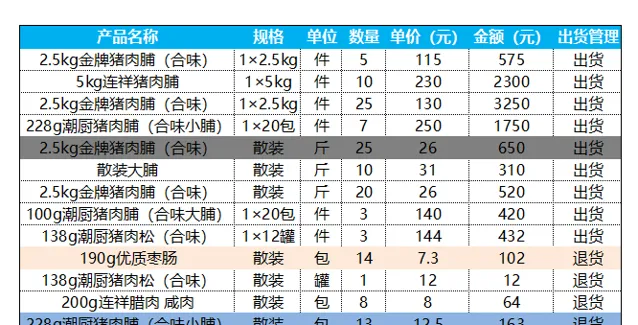
解决方法: 点击【页面布局】-【工作表】-【单色打印】。
5、不打印错误值
表格出现错误值打印出去会显得很难看
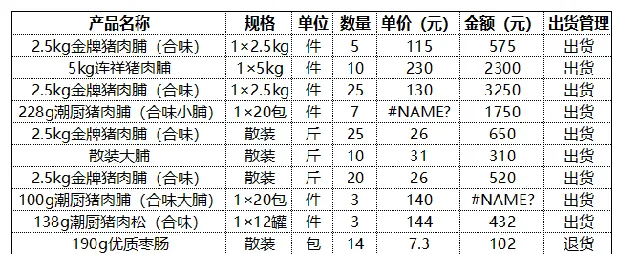
不妨把它转为空白值,打印后还可以人工填写数据。
选中错误值-【页面布局】-【工作表】-【错误单元格打印为】-【空白】。
6、打印页眉页脚
统计页数方便我们查阅打印出来的数据。
点击【页面布局】-【页面/页脚】-【页脚】。
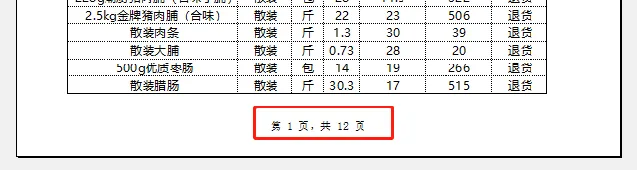
7、打印注释
在表格中,有部分情况会添加注释,以便我们理解内容。那么在打印时如何让注释一同显示出来呢?
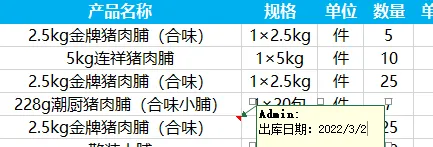
点击【页面布局】-【工作表】-【批注】-【工作表末尾】,这样注释就会打印在工作表的末尾处。
效果如下:
以上就是今天分享的干货技巧,你Get到了吗?别忘记动手练习鸭~
office研习社,每天陪你学习一点点,进步一点点。
喜欢今天的文章,别忘记 「收藏」 点 「在看」 支持~
咱们下期再见!^_^
— END —
©作者:小智,office研习社主编。来源:office研习社(ID:office_360)每天陪你学习一点点,进步一点点。











