编按:
在日常工作中,许多人都会接触到审批表,比起静态的审批表,能够自动化填写的审批表似乎更加实用,今天就让我们来学习一下如何做一张半自动化的审批表。
Word是非常优秀的文字处理软件,我们经常用它来处理文字。
但在实际工作中,我们有时也会在Word中制作表格。
我的上司 「财神」王姐,听说我表格做得很好,昨天下午就来问我能不能帮她做一张半自动化的【经费使用申请审批表】,通过点选来填写表中的部分内容,如下图所示。
(注:表式和字体请按照各单位、公司实际使用设计,下图仅为演示的范例模板。)
啊,就这……肯定难不倒我呀!
怎么做的,一起来看看吧!
01
制作表格框架
首先插入一个15行5列的表格,然后选择需要合并的单元格,点击【布局】-【合并单元格】按钮对单元格进行合并,最后在各单元格中输入内容,制作出如下图所示的表格框架。
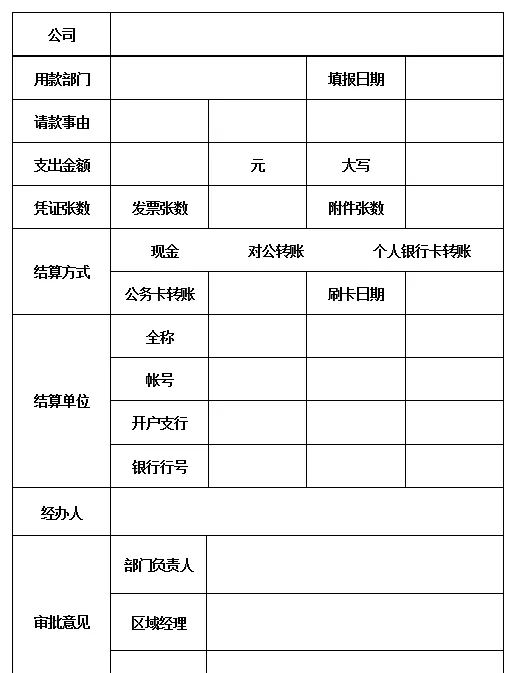
02
挖出Word中隐藏的开发工具
制作表格框架非常简单,难点在于如何让表格实现通过点选来填写内容,这就需要用到Word中隐藏的开发工具了。
但是,默认情况下,Word工作界面中是没有「开发工具」选项卡的。
需要点击【文件】-【选项】-【自定义功能区】,在右侧「主选项卡」中点击「开发工具」复选框 ,然后点击【确定】按钮,将隐藏的「开发工具」挖出来。
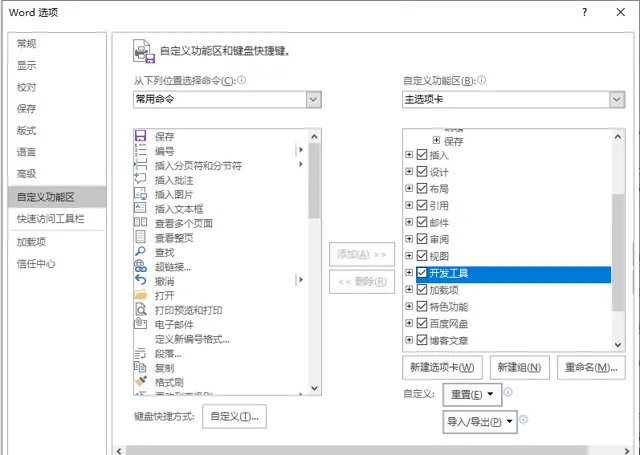
03
用「开发工具」加持表格
重点来啦!敲黑板……
通常,用Word做出来的静态表格,样式都差不多。但如果用了「开发工具」来加持表格,不仅能提高填表效率,同时还能规范填写内容,大大地减少了出错机率。
1.公司名称栏
如果是拥有多个子公司或几个单位合署办公,公司名称是固定不变的,这里可使用开发工具中的 「下拉列表内容控件」 。
方法: 点击【开发工具】-【下拉列表内容控件】按钮,添加该控件。然后点击【属性】按钮,在打开的「下拉列表属性」对话框中添加相应的公司名称,建议首项设置为「单击选择公司名称」,点击【确定】按钮。
2.用款部门栏
既可以下拉列表选择,又可以自行填写的,使用 「组合框内容控件」 。
方法: 点击【开发工具】-【组合框内容控件】按钮,添加该控件。然后在「内容控件属性」对话框中增加相应的用款部门名称,建议首项设置为「单击选择部门名称」。
友情提示: 「下拉列表内容控件」与「组合框内容控件」两者的区别是:「下拉列表」不能删掉,只能选择预设在列表中的选项;「组合框」是可以删除内容,自行填写的。
3.日期栏
使用 「日期选取器内容控件」 。
方法: 点击【开发工具】-【日期选取器内容控件】按钮,添加该控件。然后打开「日期选取器属性」对话框,选择希望显示的日期格式,点击【确定】按钮即可。
4.结算方式栏
使用 「复选框内容控件」 。
方法: 点击【开发工具】-【复选框内容控件】按钮,添加该控件。默认情况下,复选框的符号是「×」。打开「复选框属性」对话框,将「选中标记」的「字体」更改为「Wingdings 2」,再选择带框的「 ✔ 」,最后点击 【确定】按钮即可。
技巧提示: 在财务报销表格中,常常需要输入数字金额的大写,如何快速输入呢?
在搜狗或者QQ拼音输入法模式下,先按【V】键,再输入对应金额的阿拉伯数字,最后选择「b」,即可快速得到大写金额。
好了,今天的分享就到此结束啦! 下面是送给大家的一些免费课程,可以扫码加老师领取长期学习。












