哈喽,大家好~
Excel里的下拉菜单,想必大家在之前的教程中,已经学到过一些方法。
比如:
一级下拉菜单用数据验证;
二、三级下拉用【定义名称】+Indirect函数;
对上述操作还不熟练的同学,可以看这篇文章:
今天我们又又又又又升级了!
给大家一个制作下拉菜单的 「万能」公式 。
不管你是制作多少级的下拉菜单,都能 一个公式套路 搞定 ,而且 支持动态更新。
数据源如下:
首先,我们需要对这个数据源进行一下处理:
第一步:将省这一列复制出来,然后点击【数据】-【删除重复项】。
第二步:我们再将省、市这两列单独复制出来,然后再次删除重复项。
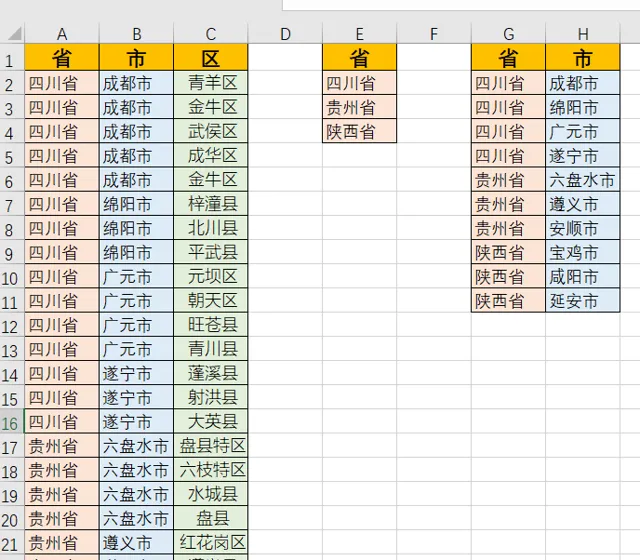
第三步:再将市区这两列单独复制出来,如下图所示,注意,
这两列不要删除重复值了。
因为数据只有三级,所以市区不会有重复项。
如果还有四级五级菜单,相信也知道该如何处理了吧。
至此,数据源我们就处理完毕了,不要怕麻烦哟~
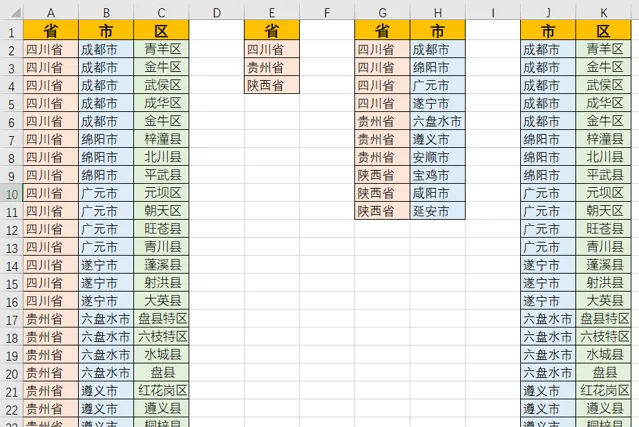
接下来,欢迎大家来见证奇迹的时刻啦!
首先,我们在M2单元格设置第一级的下拉菜单,直接使用数据验证即可。
设置方法见动图:
然后,我们选中N2单元格,点击数据验证,点击序列,来源处,我们输入公式:=OFFSET($H$1,MATCH(M2,G:G,0)-1,,COUNTIF(G:G,M2))
设置完二级菜单,我们再来设置三级菜单,同样的方法,同样的公式,只需要略微修改一下区域范围。
=OFFSET($K$1,MATCH(N2,J:J,0)-1,,COUNTIF(J:J,N2))
设置完成后,这个三级下拉菜单就已经做好了!
效果如下图所示:
其实,这两个公式的含义,也很简单,无非就是这样那样(此处省略1000字),然后得到了多个值,再将这多个值作为数据验证处的来源。
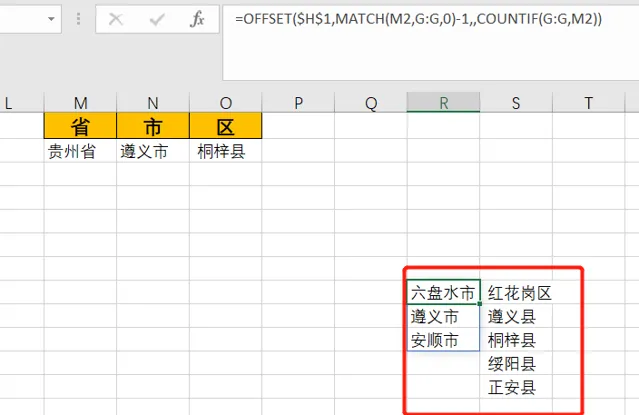
今天这个方法,主要是为了 规避传统方法里的一些问题 。
比如:
【 定 义 名称 】步骤多;
数据源排列方式要求高;
不同选项 下的 内容数 量不 一 样 时 ,下 拉 会出 现 空 白项;
好的,以上。 原创不易,如果今天内容对你有帮助的话,记得帮我们点赞、在看、转发哟~~
粉丝福利:免费课程,扫码领取学习












